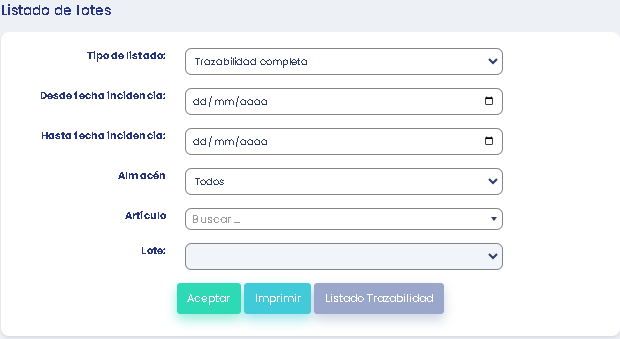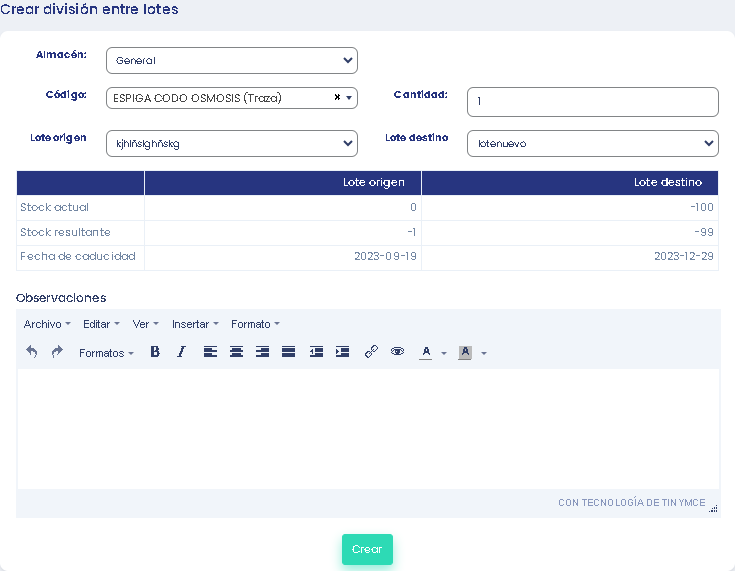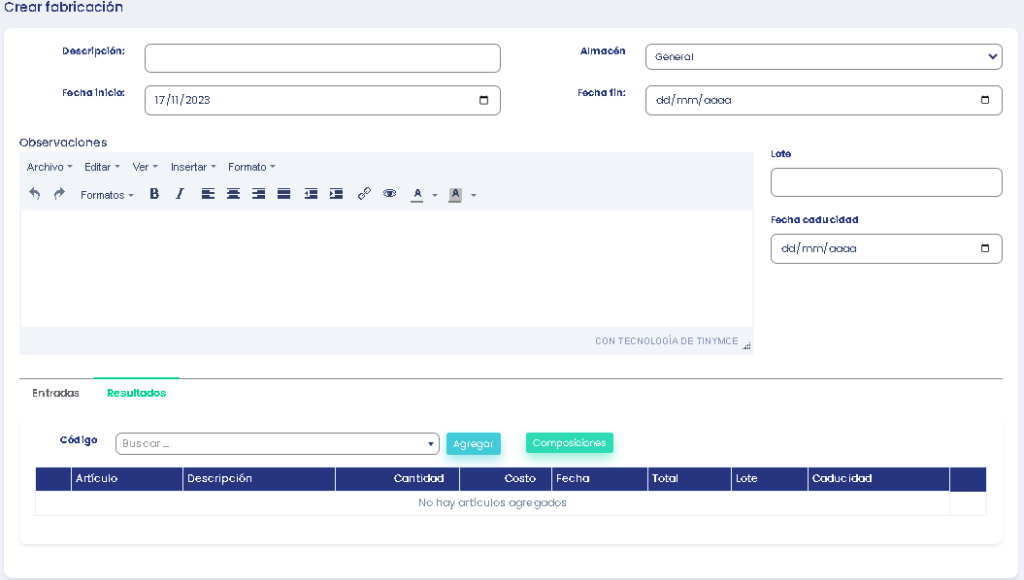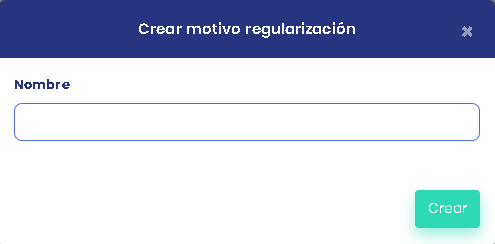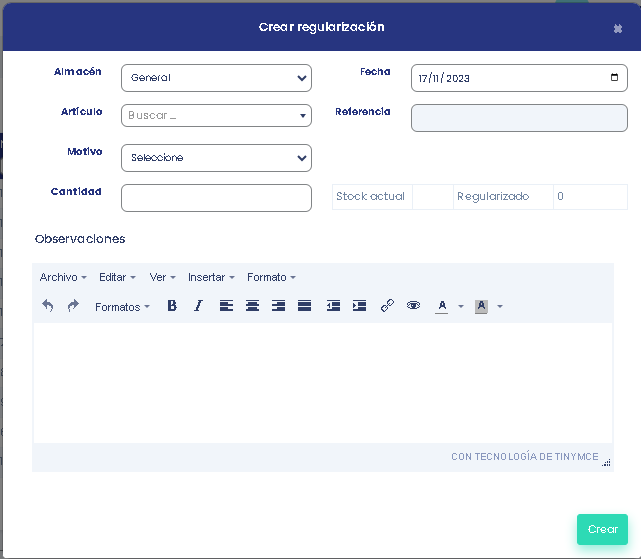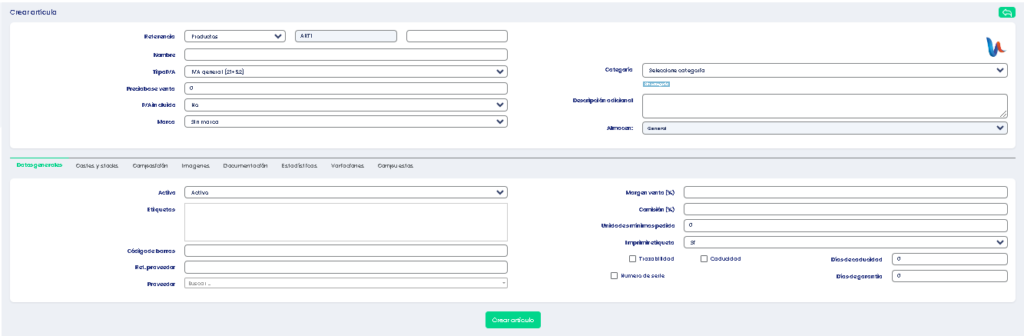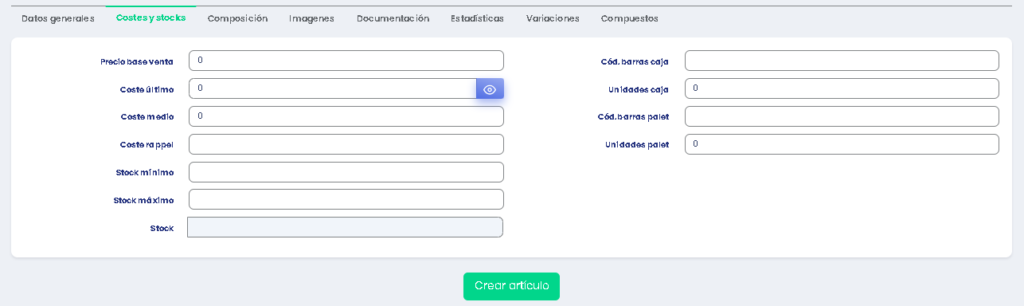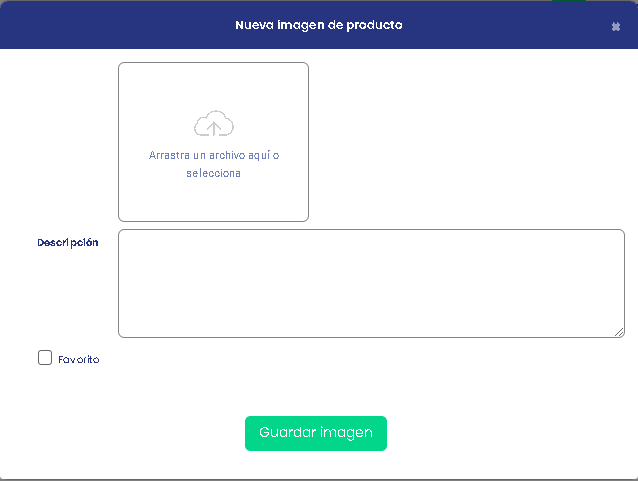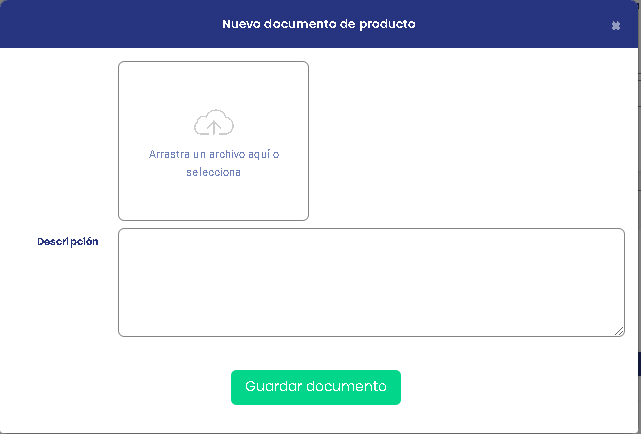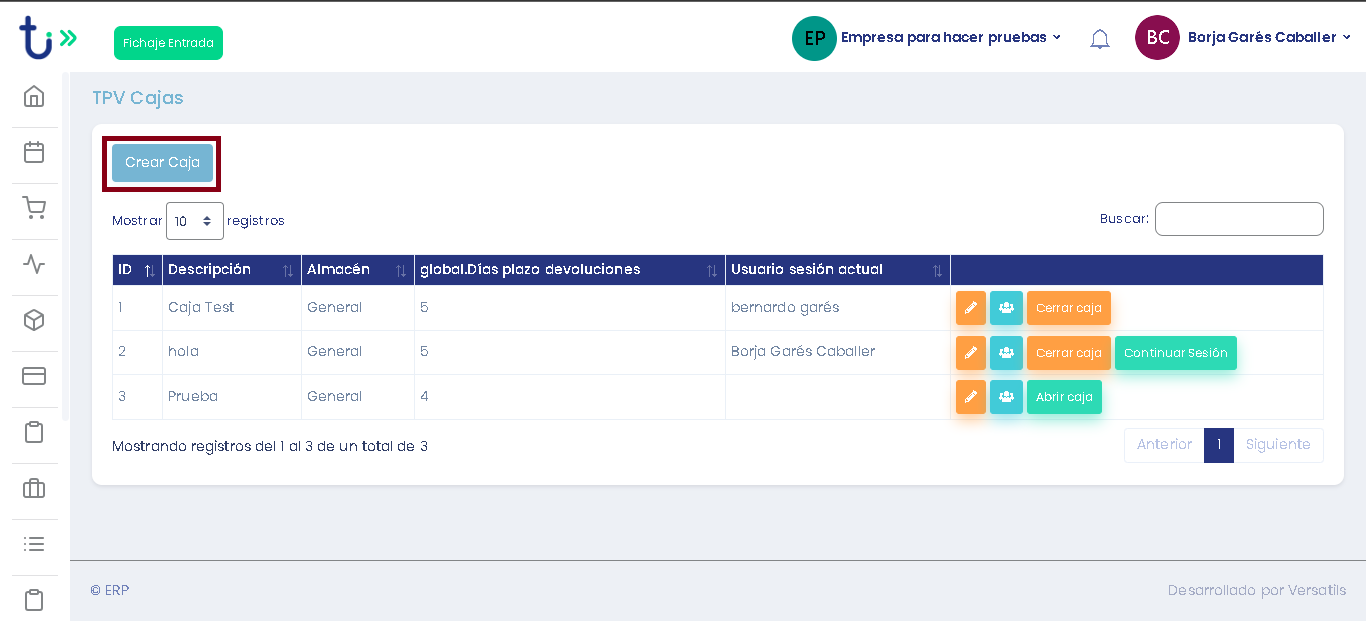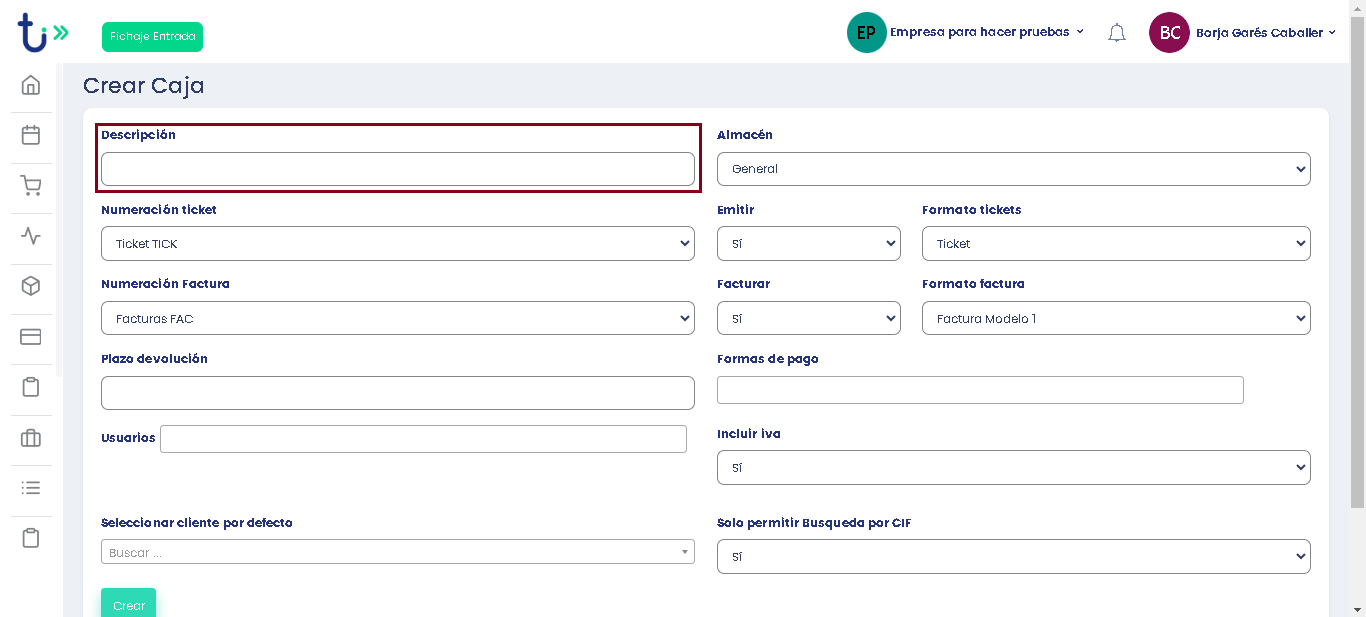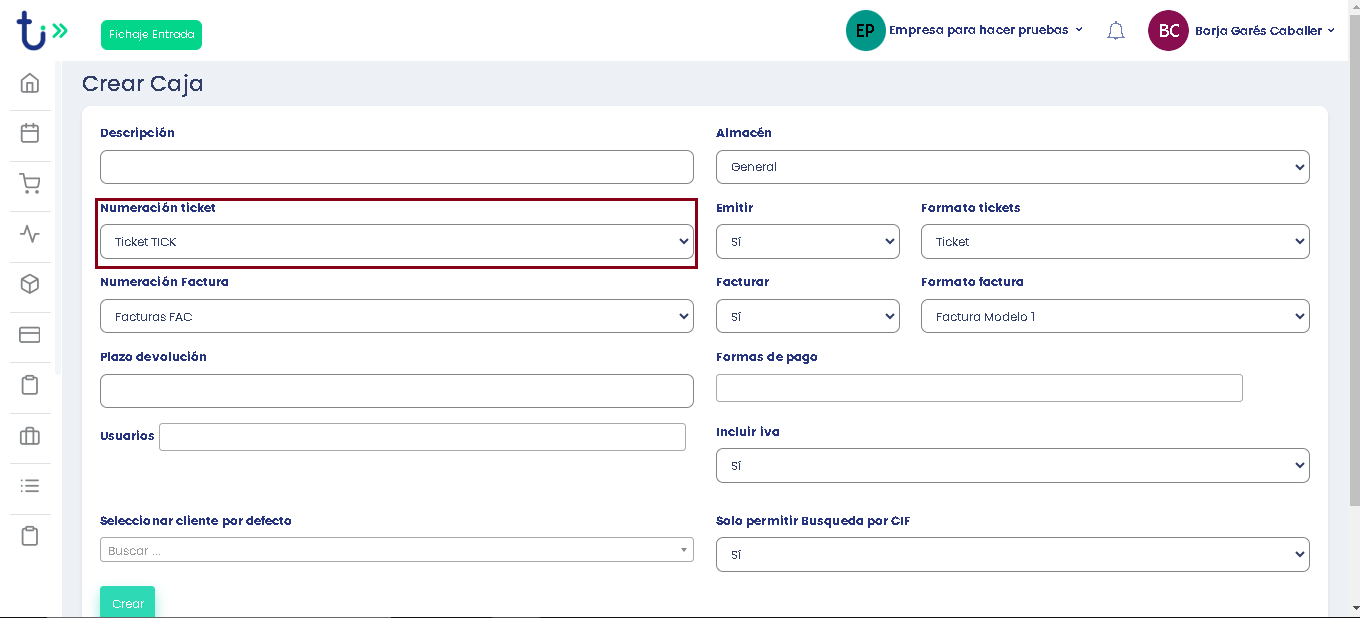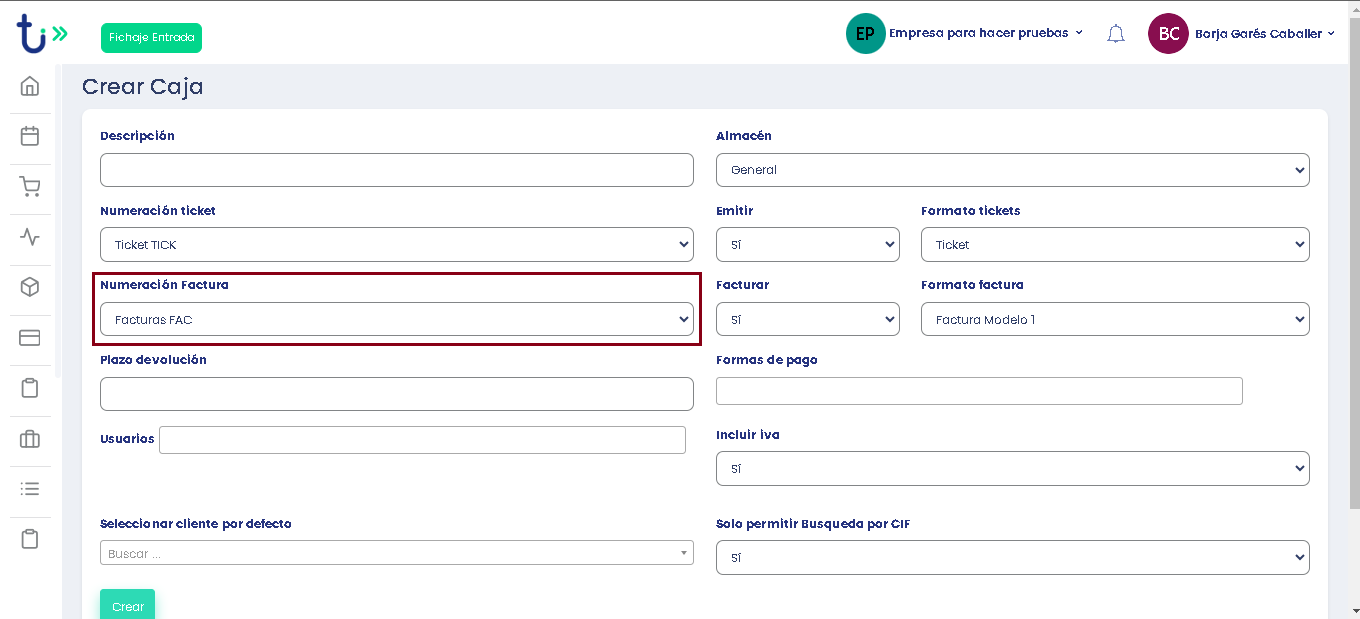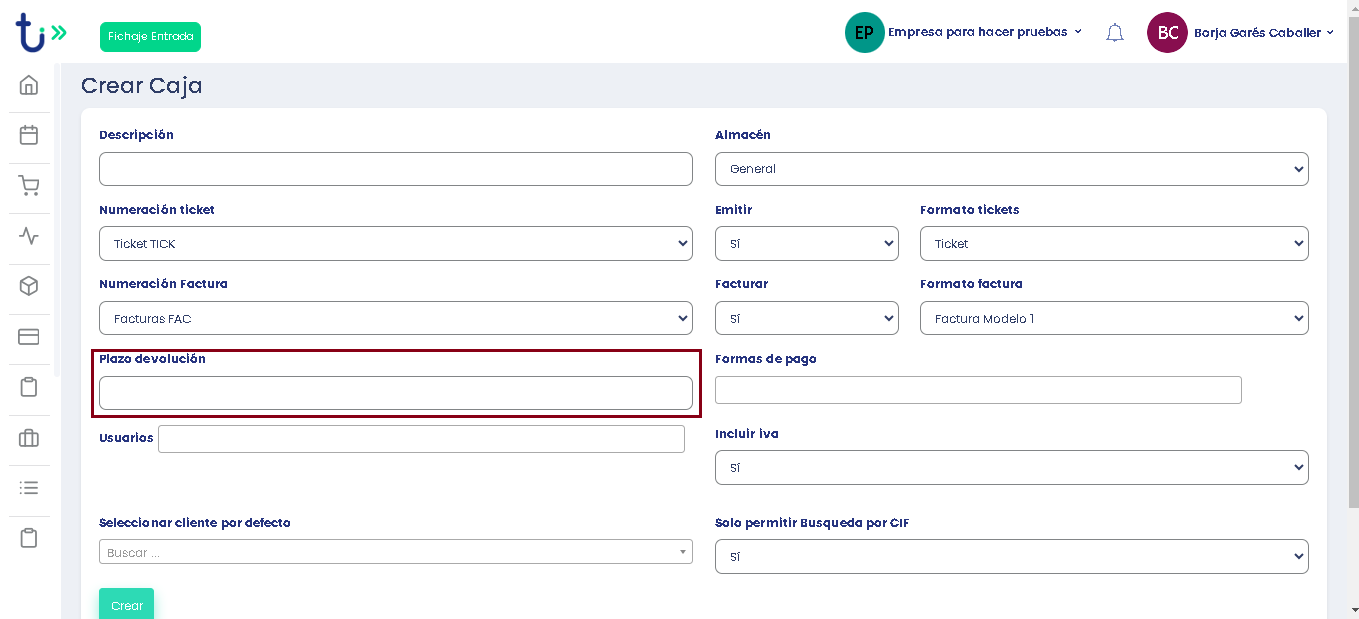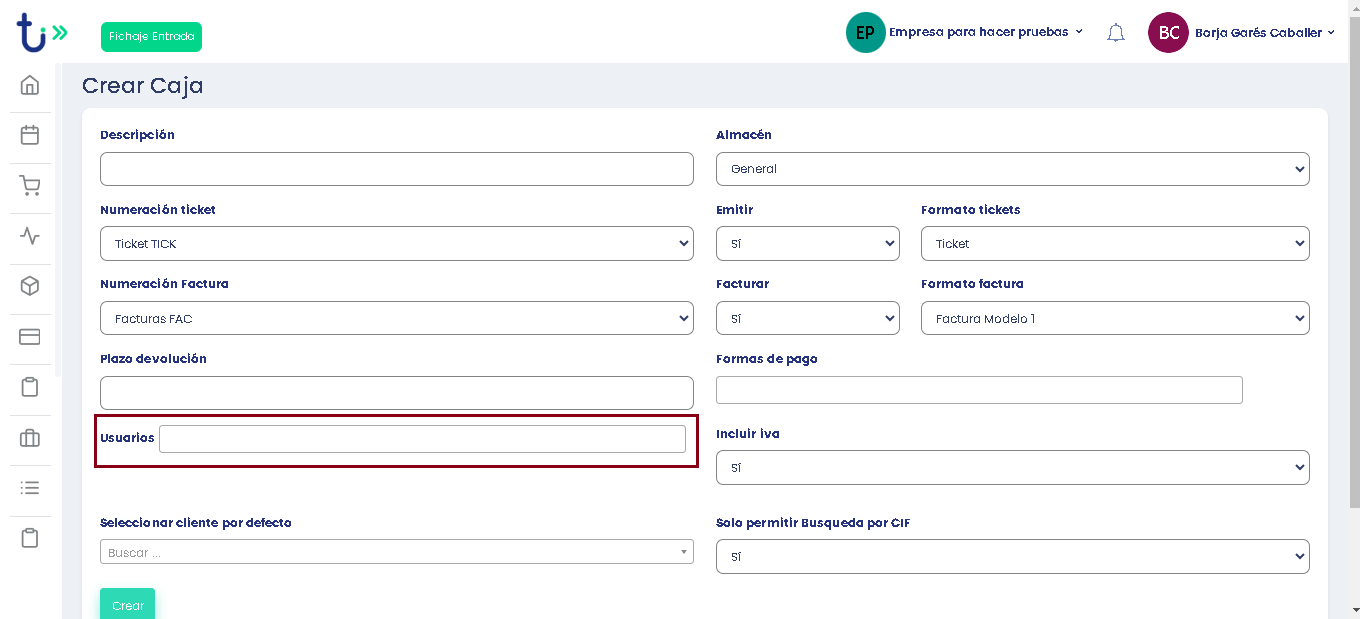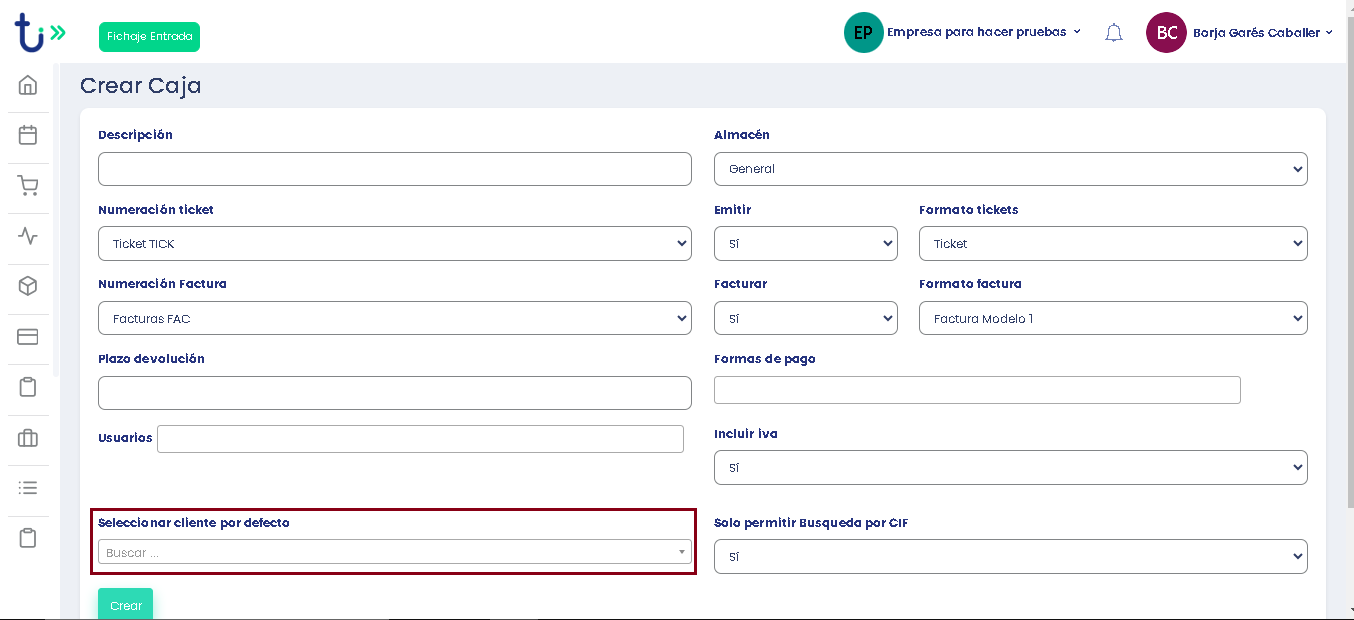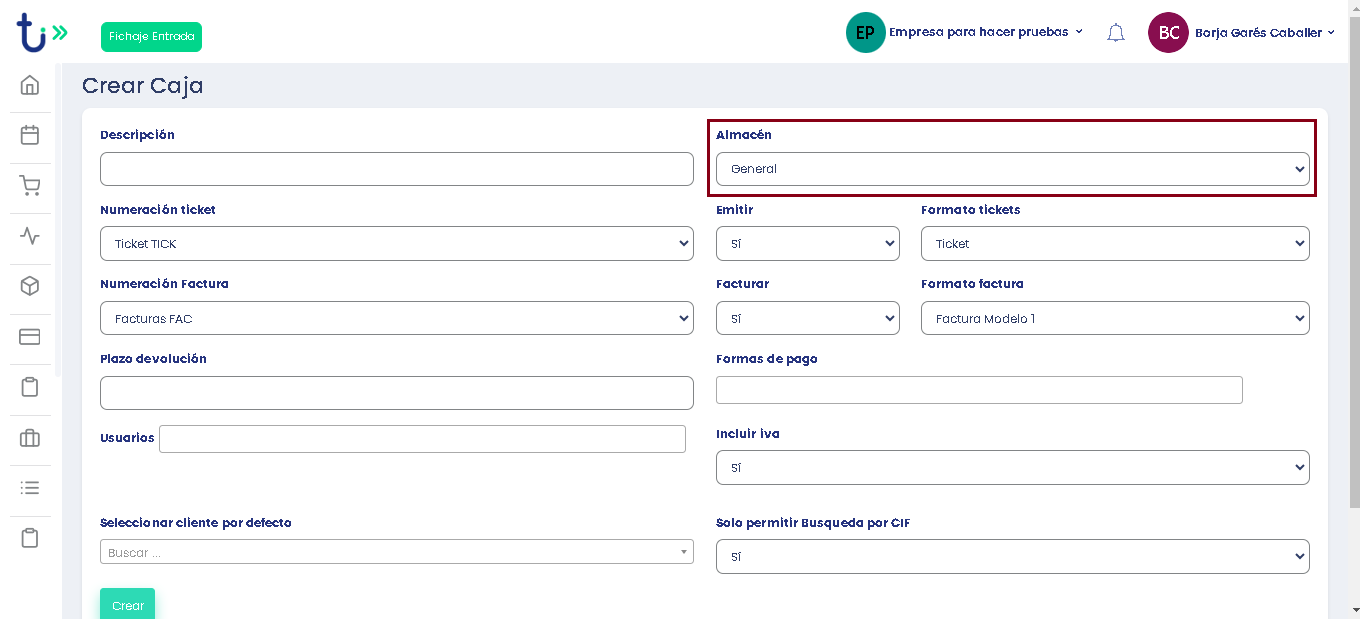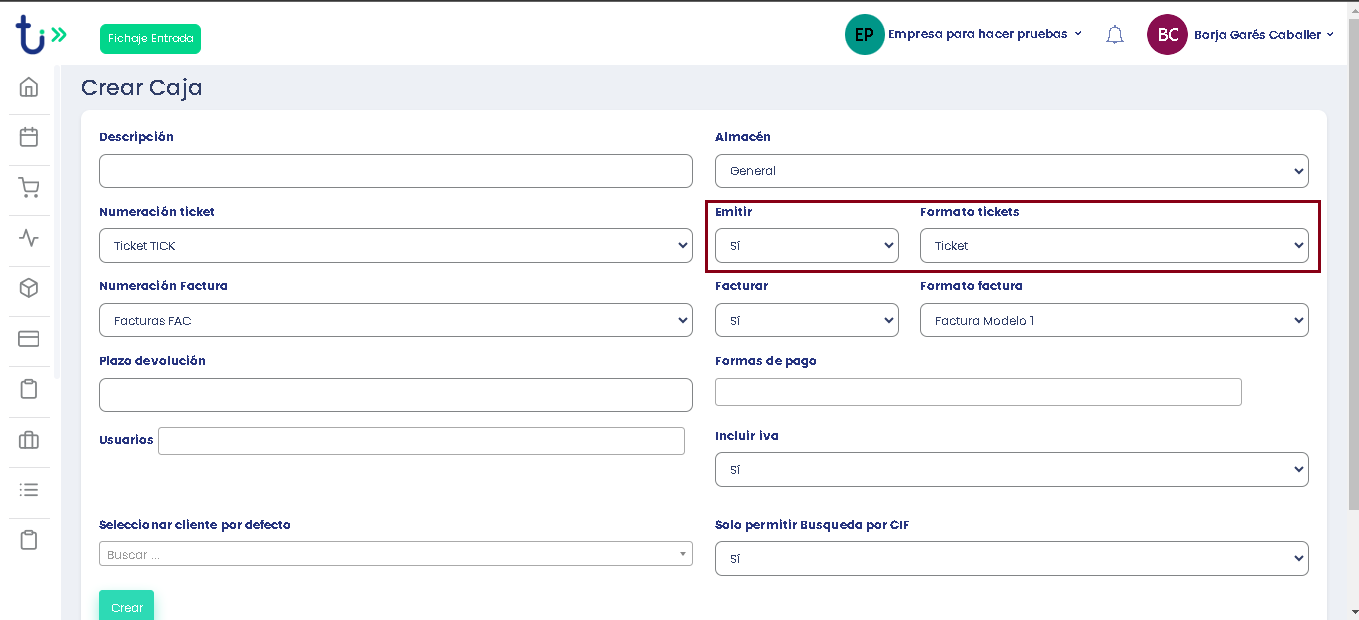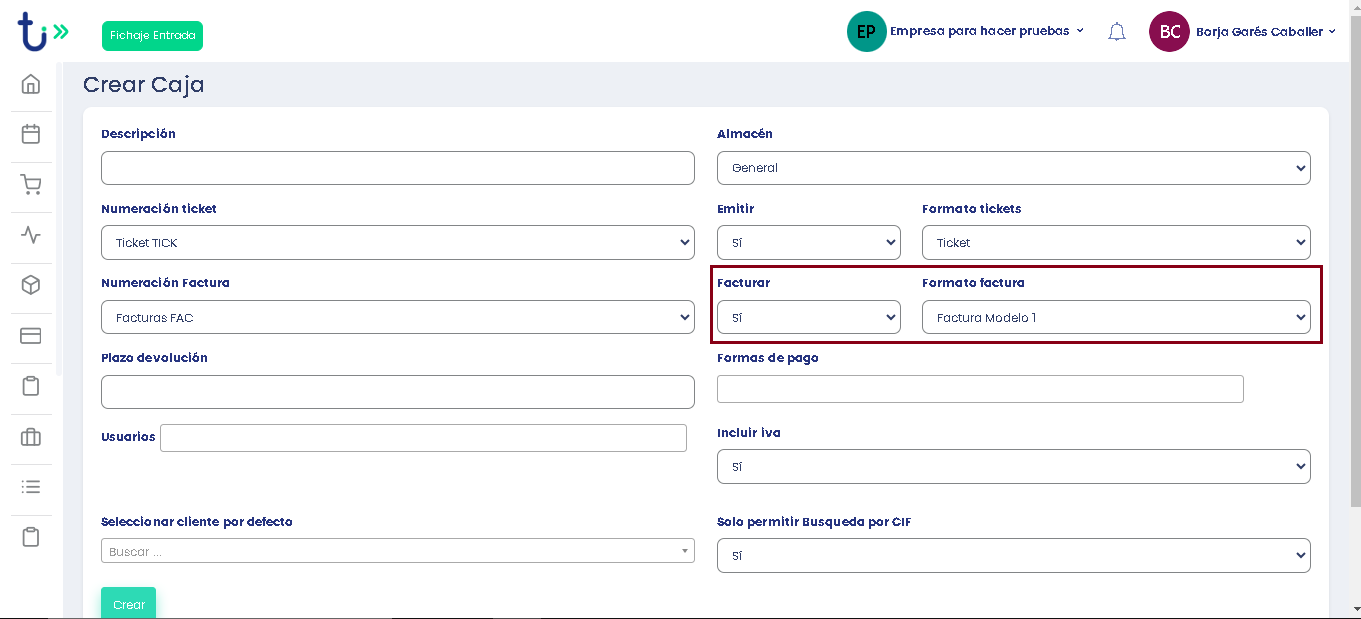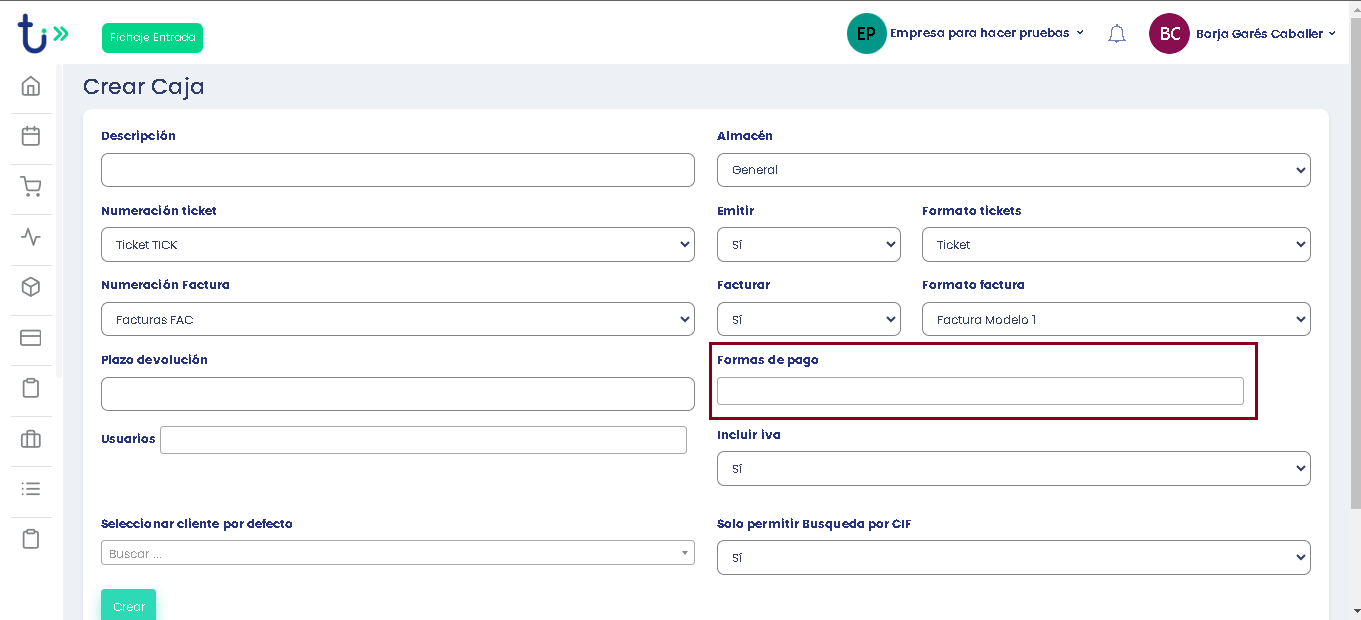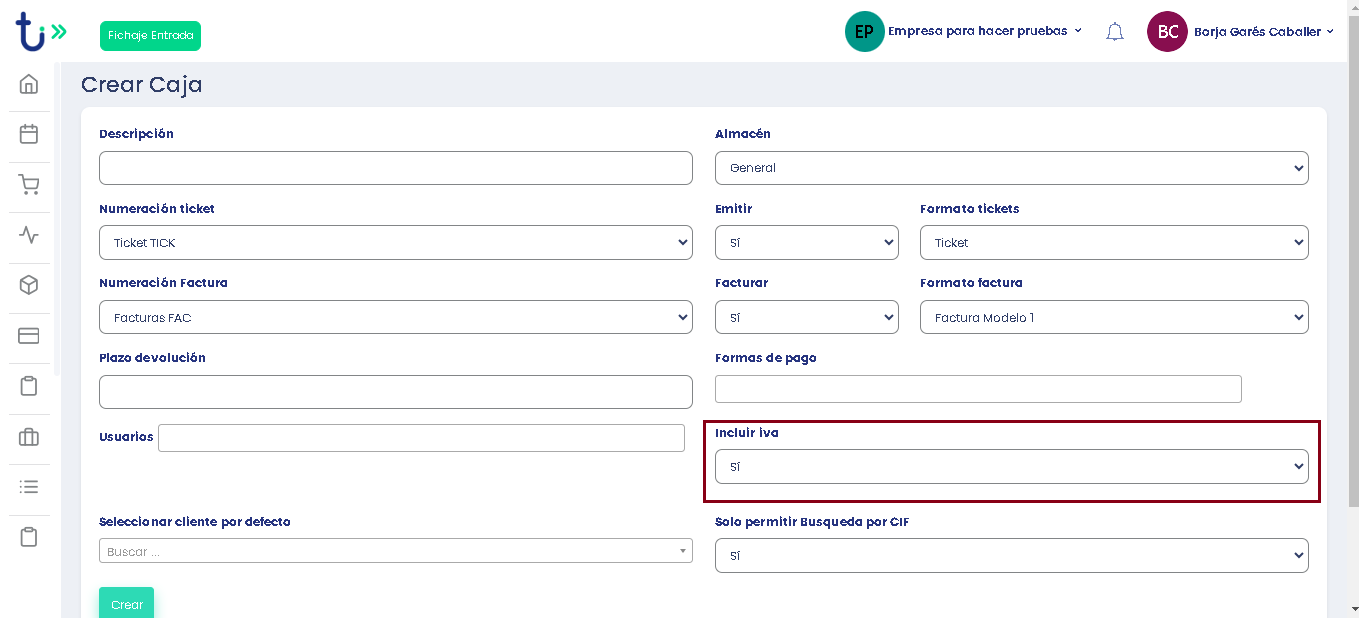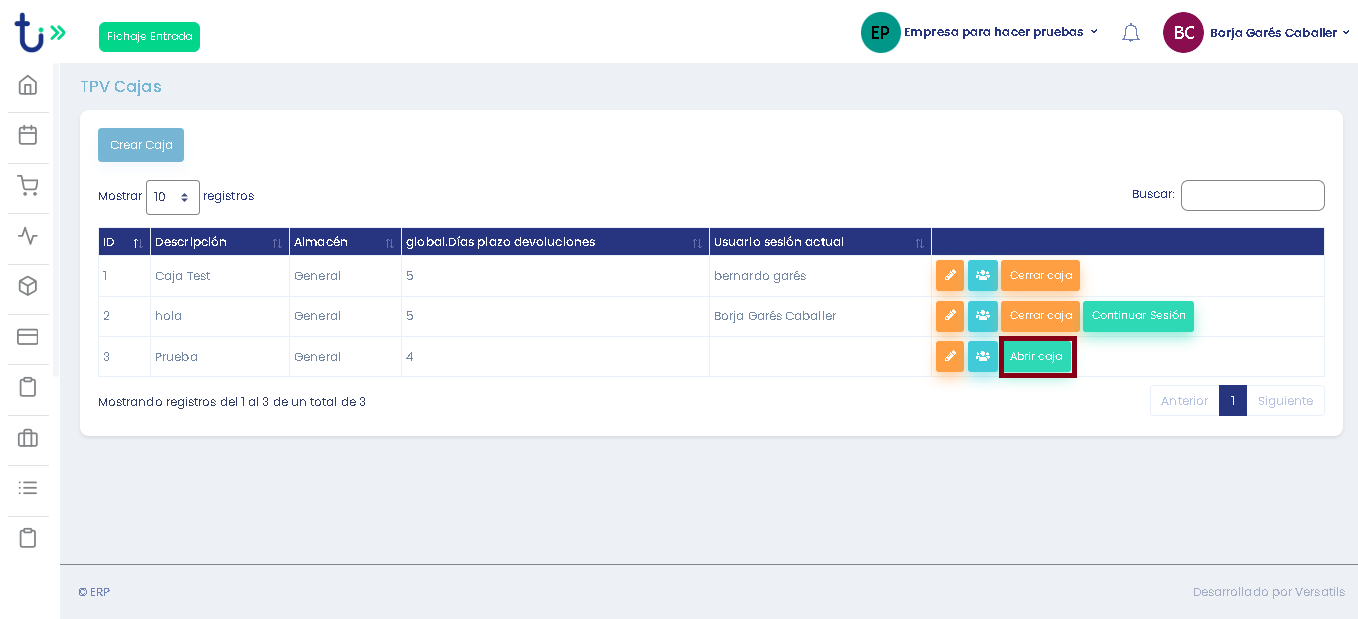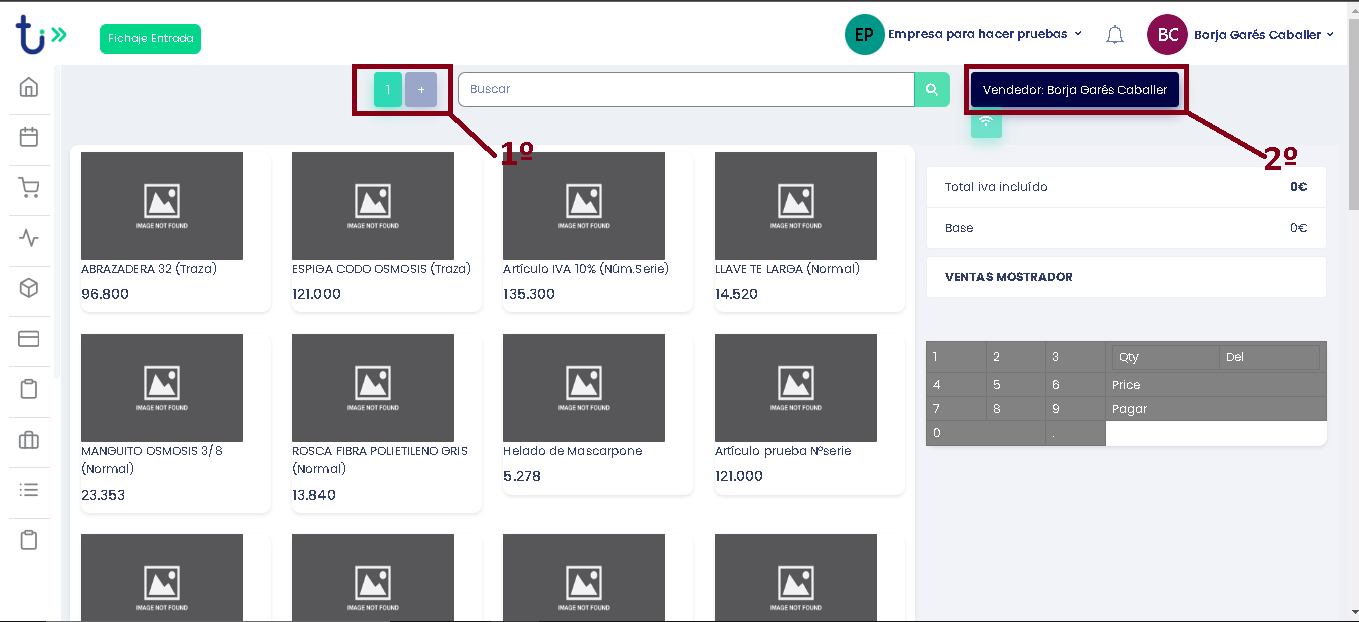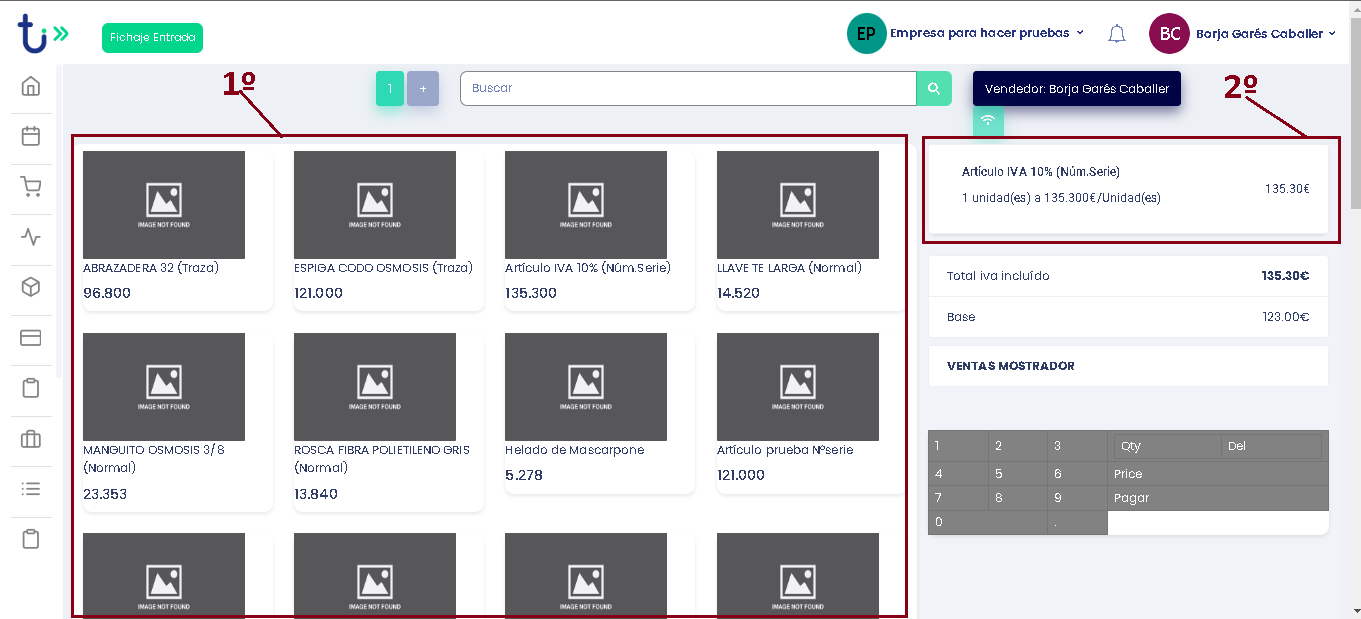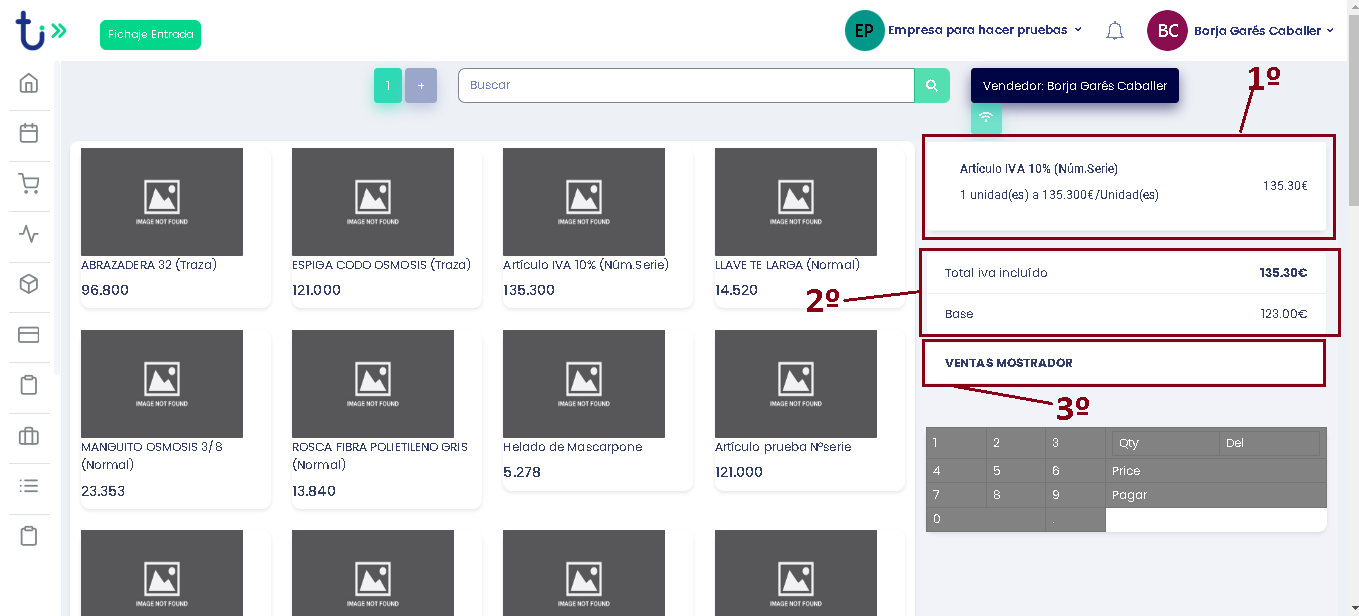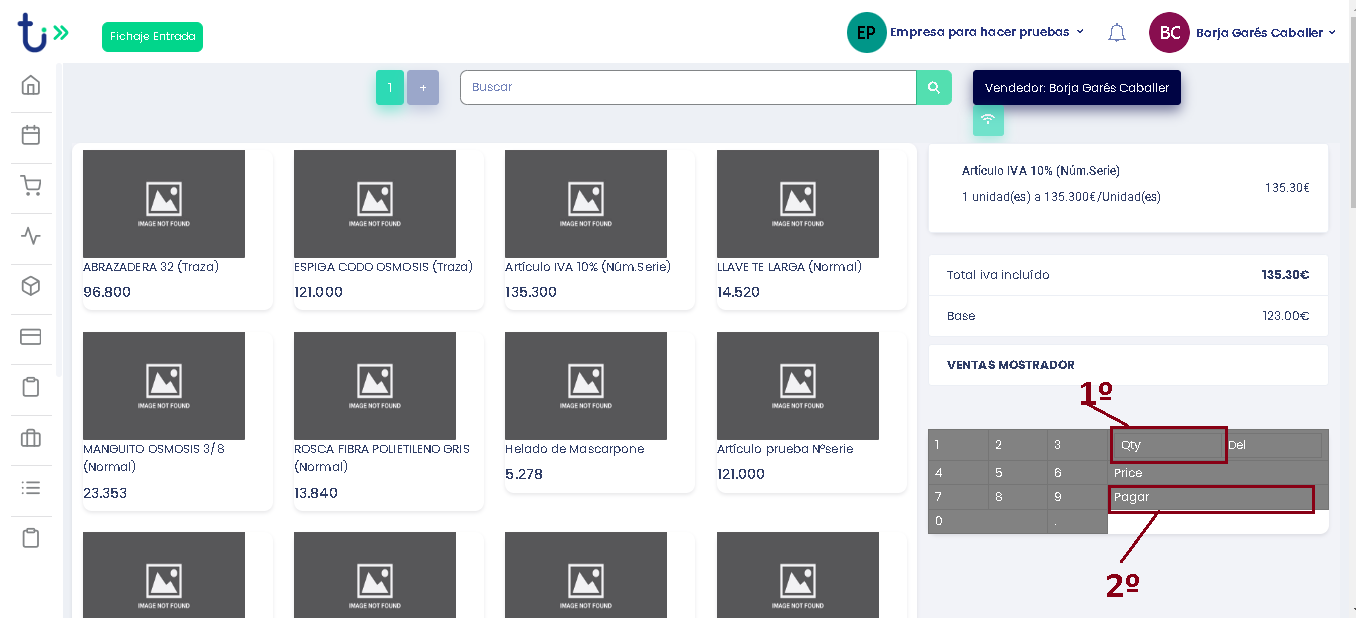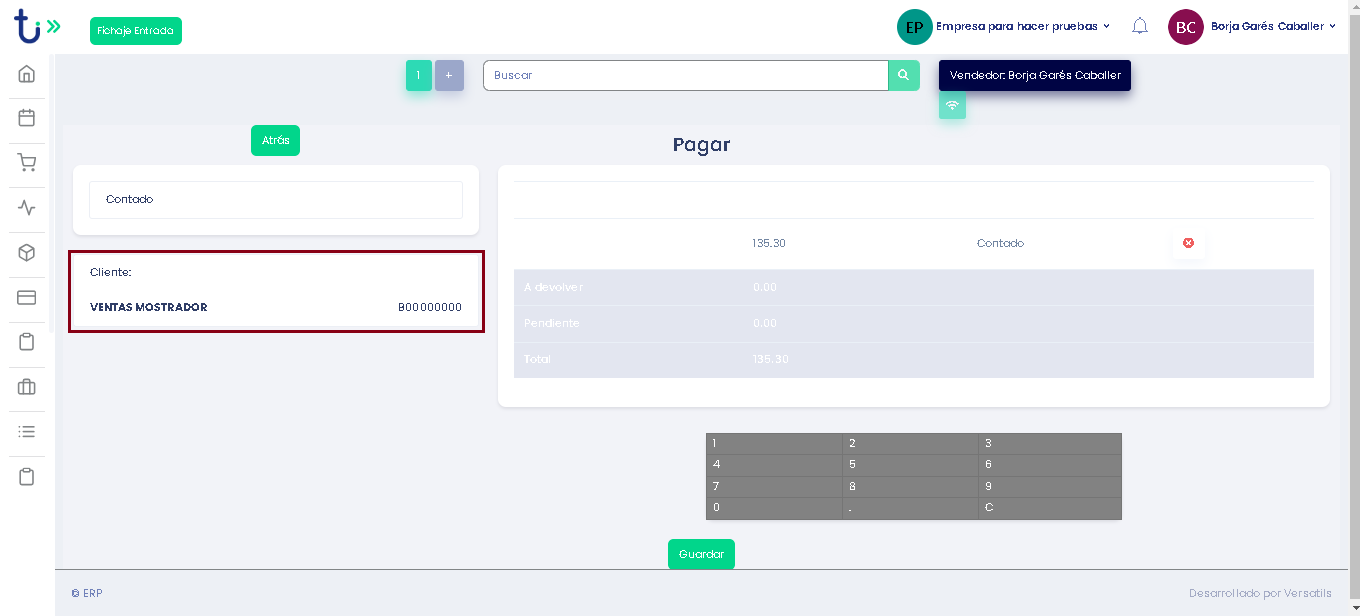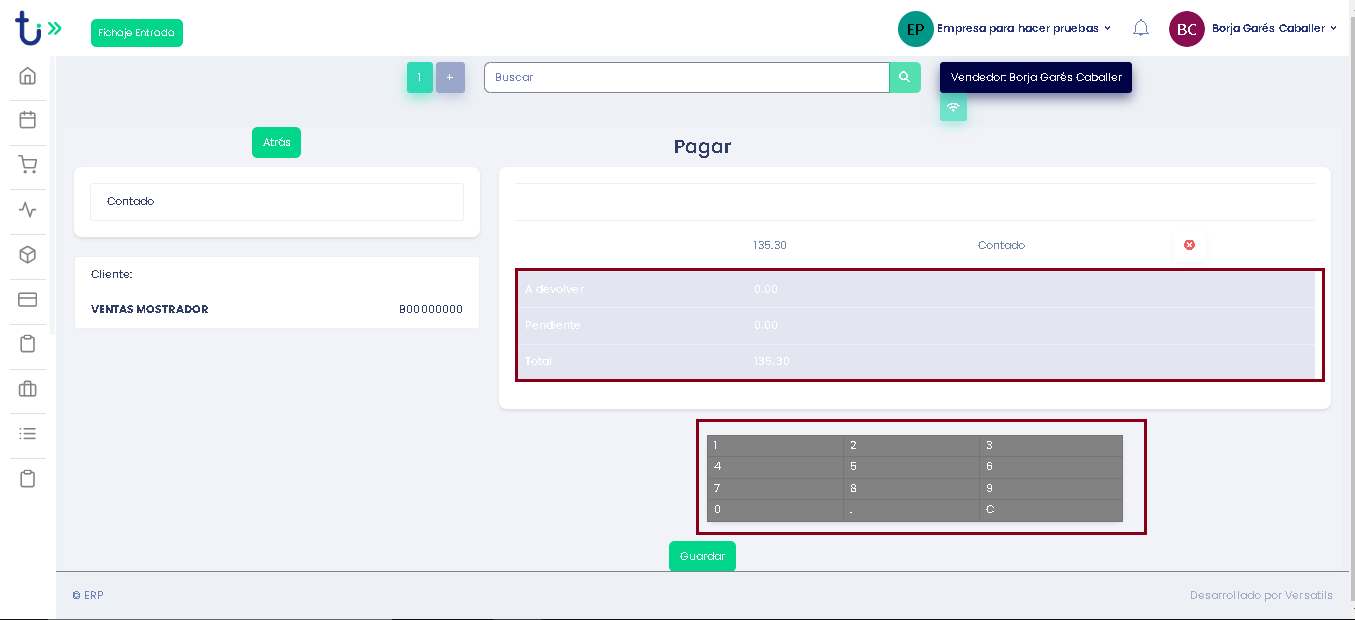Tidyng es un ERP un software que puedes utilizar para gestionar las actividades diarias de tu empresa, como la contabilidad, el aprovisionamiento…
Nuestra herramienta ha sido creada para que sea fácil de utilizar, haciendo tu trabajo de gestión lo más sencillo y práctico posible. Podrás controlar desde los inventarios, pasando por la contabilidad hasta los fichajes.
Descubre nuestras funciones:
Controla tu tiempo
Crea los calendarios de trabajo, organiza reuniones y eventos, además controla todo el listado de calendarios desde el mismo lugar.
Que no se te escapen las ventas
Registra tus clientes y mándales todo lo que necesiten, desde pedidos y presupuestos hasta albaranes y facturas. Además controla tus contactos y comisiones. Y, ¿por qué no?, vende directamente desde nuestro TPV.
Que no se te escapen
Utiliza nuestros emails recordatorios y facturas recurrentes para recordar a tus clientes sus pagos o cambios de planes. ¡Así estarán actualizados!
Al día de tus inventarios
Da de alta tus artículos y servicios, colócalos en tus almacenes. Haz traspasos y regulaciones y controla todo tu inventario, además podrás crear pedidos automáticamente, ¡no se te escapará nada!
Fabrica tus productos
Con nuestra opción de fabricaciones podrás crear nuevos productos a partir de tus inventarios, de esta forma tendrás actualizado todo el inventario. ¡Ya era hora de no tener que estar pendiente!
Compra lo que necesites
Agrega a tus proveedores, crea pedidos, registra albaranes y genera facturas, nunca había sido tan fácil tener al día a nuestros proveedores. Automáticamente se actualizarán tus inventarios y almacenes.
Paga a tus empleados
Genera partes de nóminas a tus empleados e incluso liquidaciones. Mantenlos informados y tranquilos haciéndoles saber todo sobre sus nóminas.
No descuides tus finanzas
Controla tus cobros y pagos, además de tus remesas (también el Adeudo sepa) e impuestos, como el IRPF y el IVA
No dejes nada sin control
A través de nuestra opción de trazabilidad podrás manejar los lotes y su división, dispondrás de un listado de tus lotes, para que sea más fácil de visualizar. Además de esto podrás controlar los números de serie de tus productos y lotes.
No pierdas la noción del tiempo
Controla los fichajes de tus empleados, e incluso el tuyo propio. Además agrega al calendario todo lo que deban saber y tener en cuenta.
Y esto no acaba aquí
También te ofrecemos dar de alta y editar tus contratos, configurar los impuestos, integraciones con otras plataformas (Nexora CRM y Yooz), y mucho más.