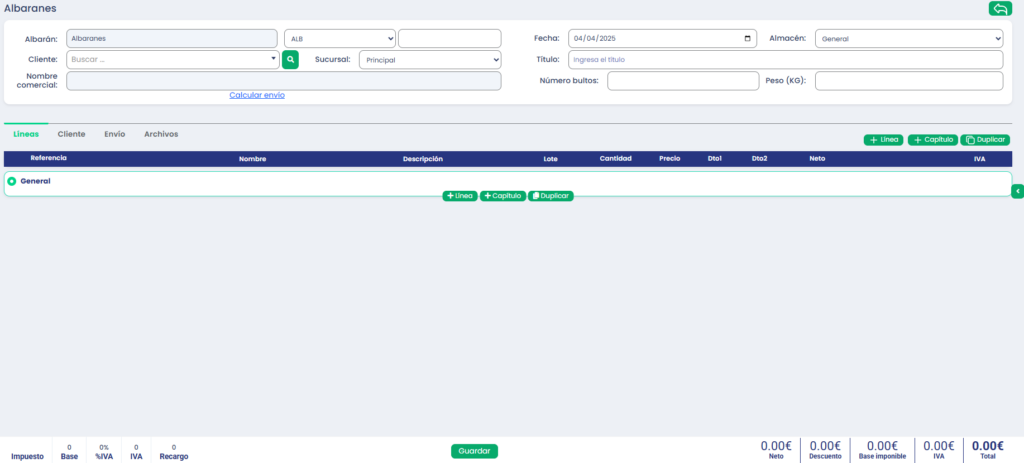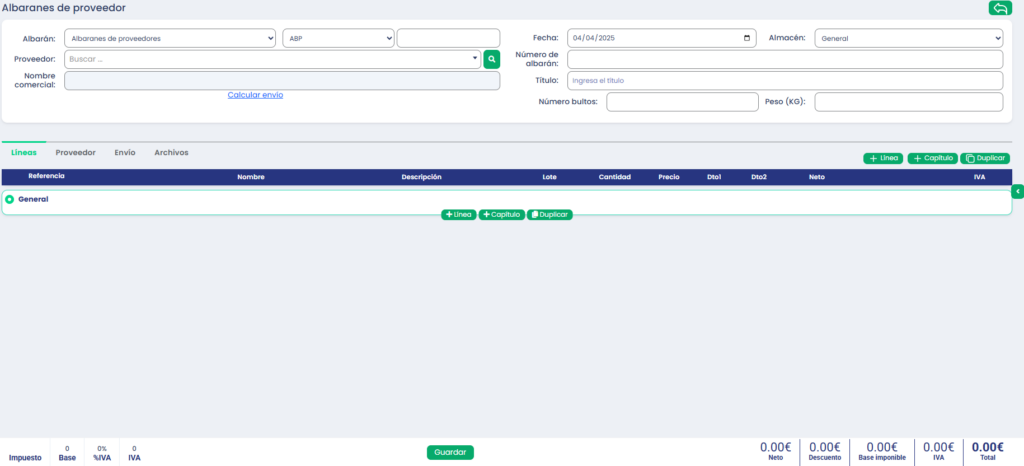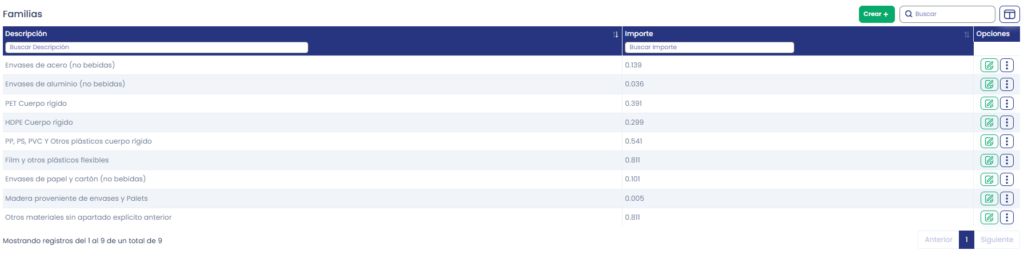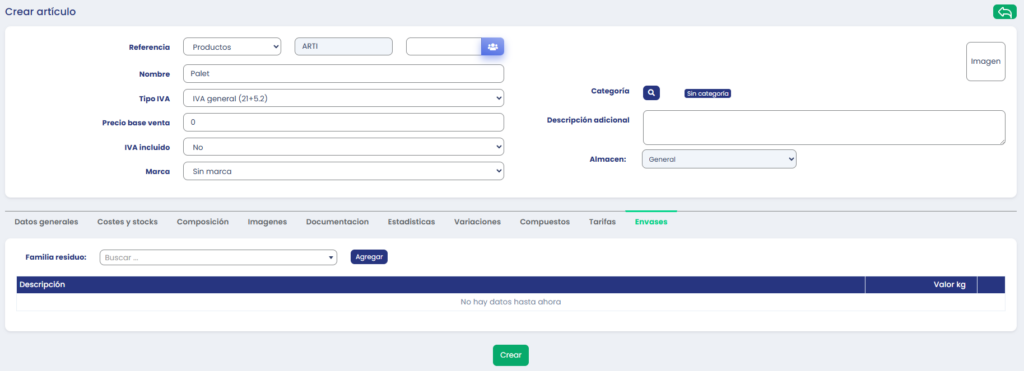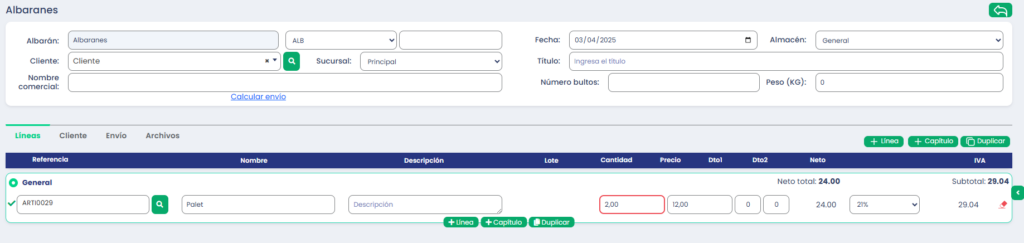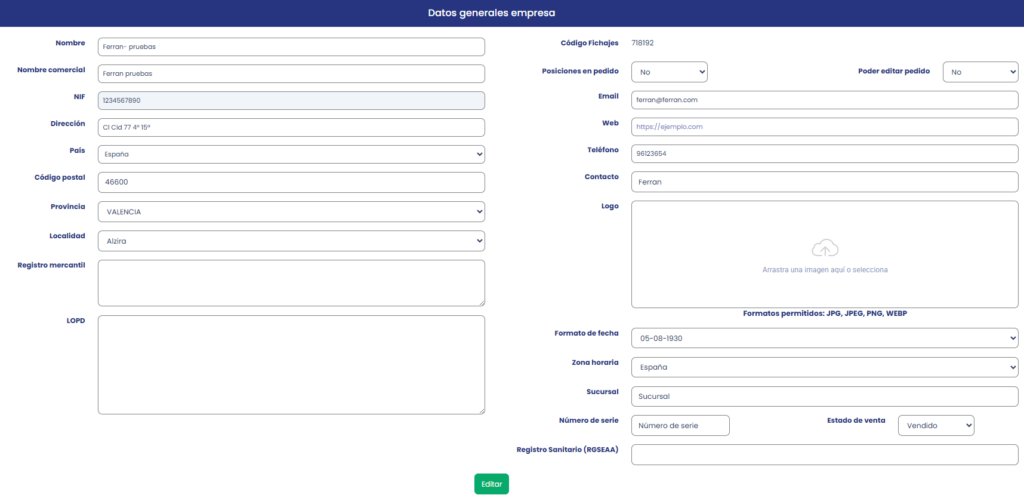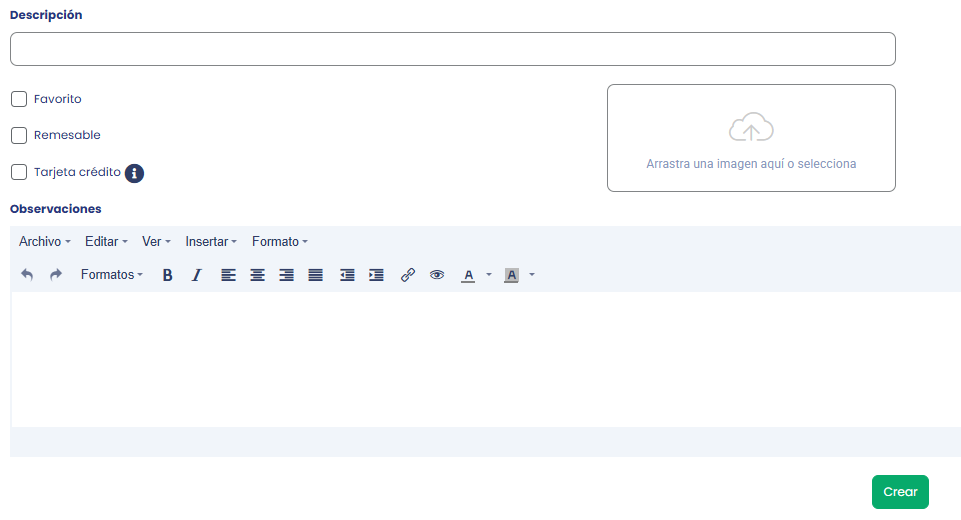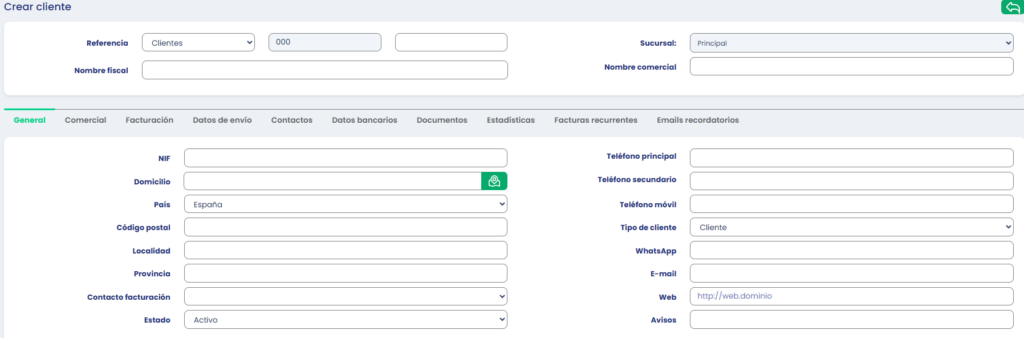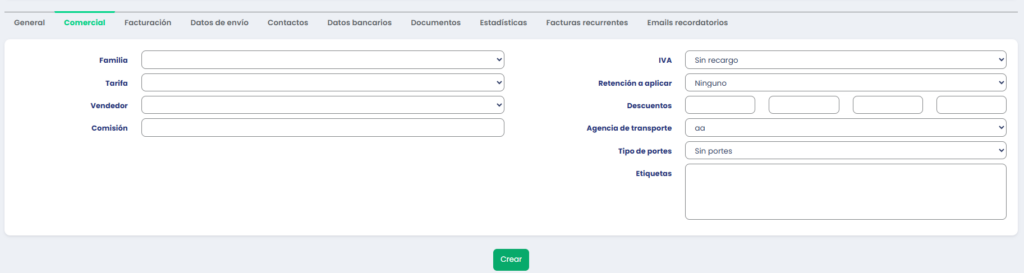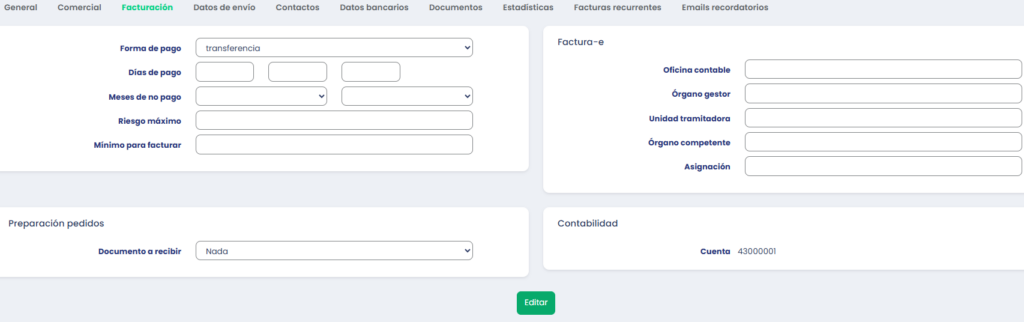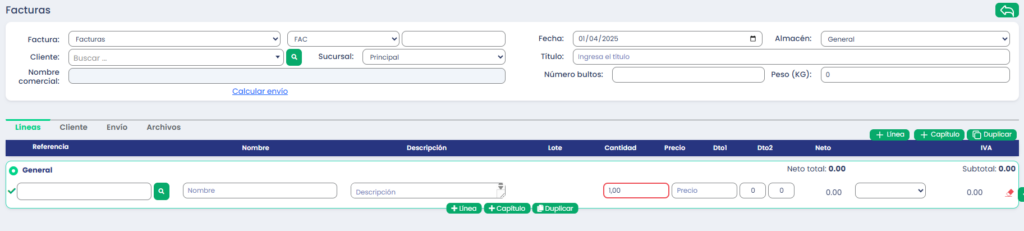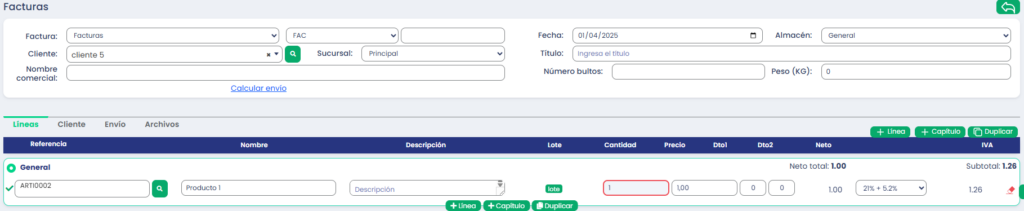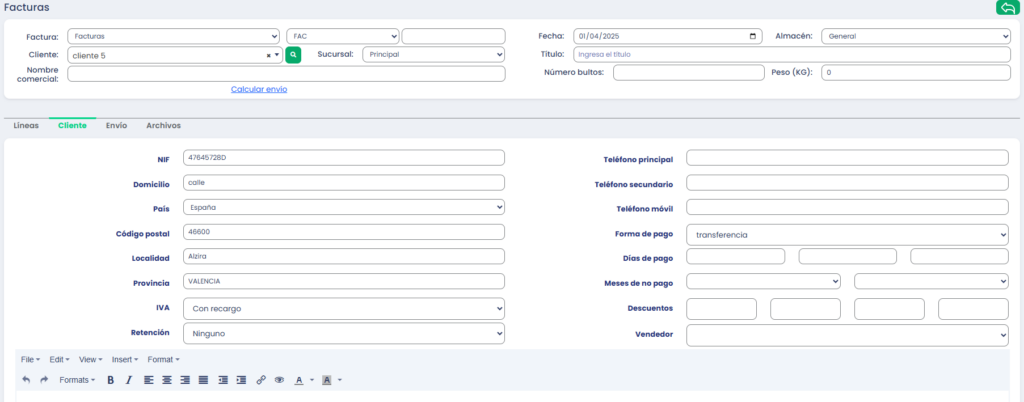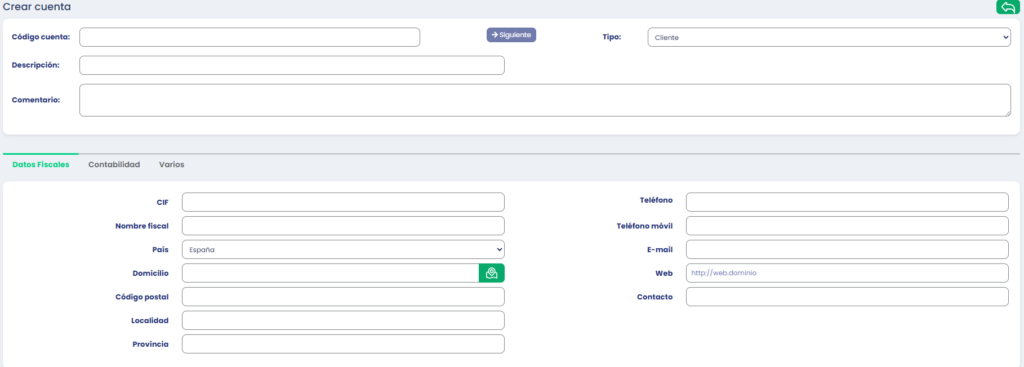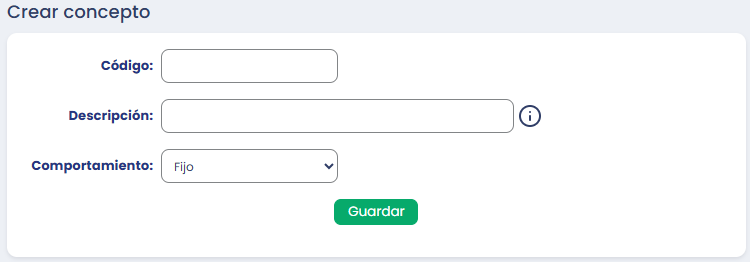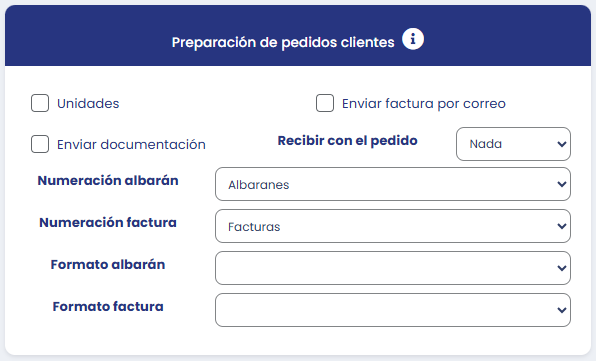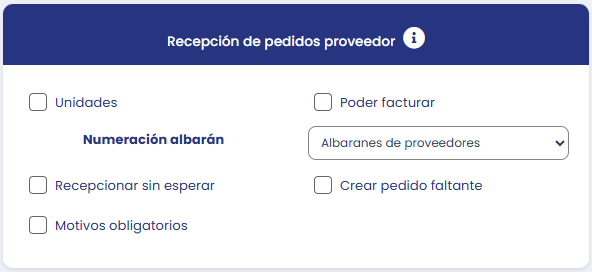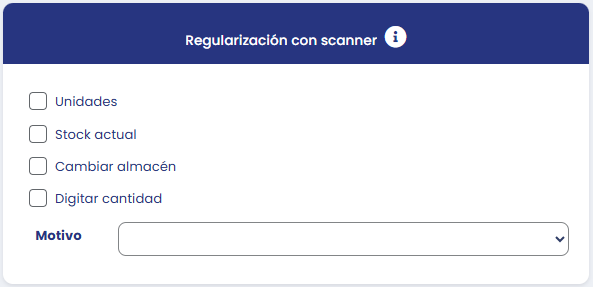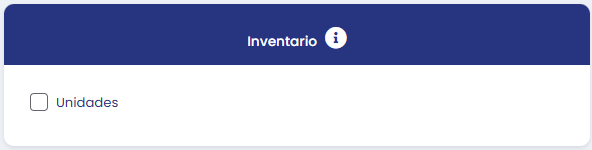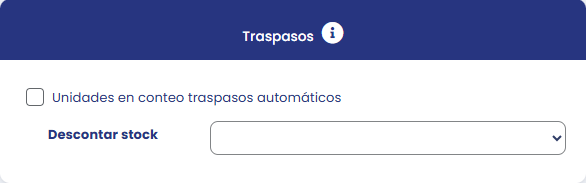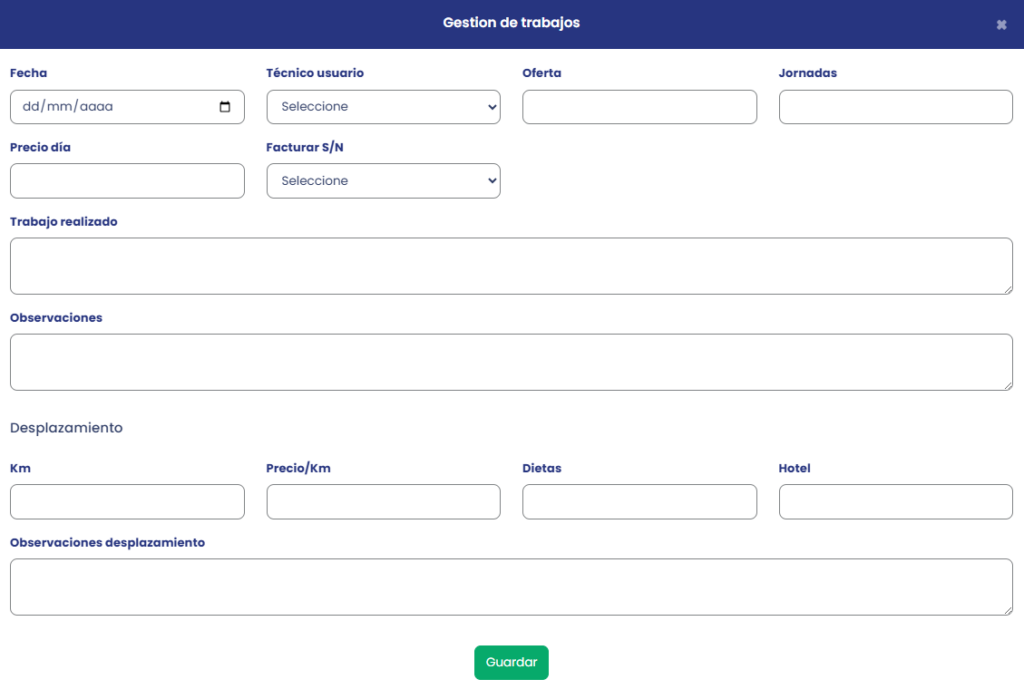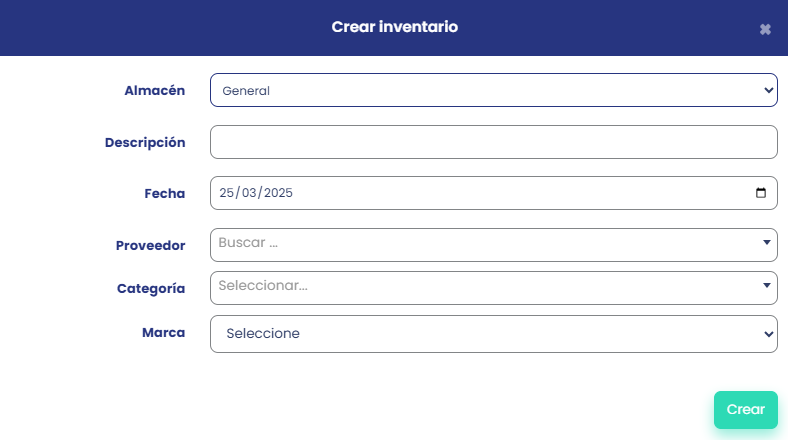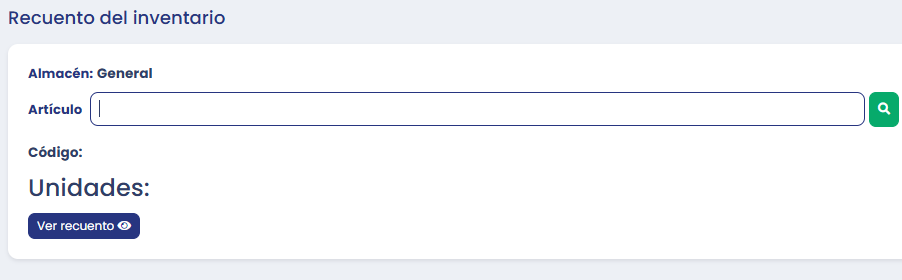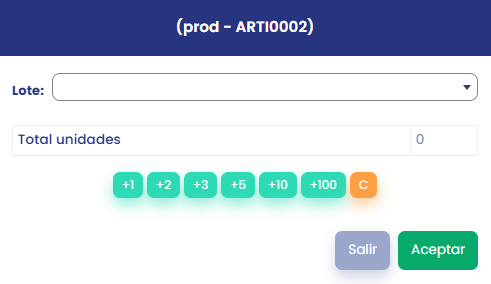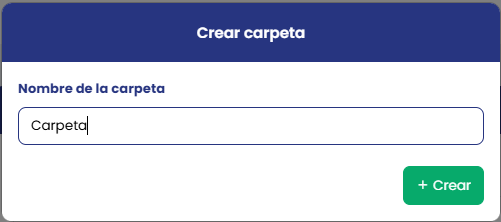Introducción
La trazabilidad es el proceso que permite el seguimiento de los productos desde su creación en el sistema hasta su venta o traslado. Este manual explica cómo gestionar la trazabilidad mediante la creación de artículos, la gestión de lotes y el control de stock en el sistema.
Habilitar la trazabilidad de un artículo
Para gestionar la trazabilidad de un artículo es necesario activar la trazabilidad del articulo dentro de su ficha.
al activar esta opción la caducidad del artículo se activará automáticamente
Para poder hacer esto tendremos que ir a Almacén>Artículo le damos en «Crear+» en caso de que queramos crear uno nuevo, si queremos editar uno ya creado le daremos a la opción de «editar» y nos aparecerá la siguiente ventana:
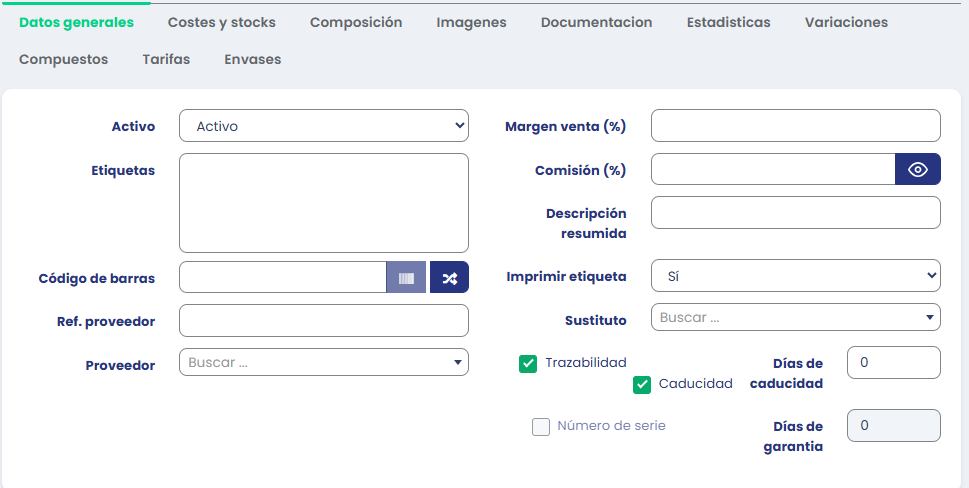
Aunque este activa la opción de trazabilidad la opción de caducidad puede activarse o desactivarse dependiendo de si el articulo tiene caducidad o no
Si la opción de caducidad esta activada tendremos que seleccionar los días de caducidad
Añadir stock al artículo
Para poder trazar los movimientos del articulo este tiene que tener stock, para esto, compraremos o añadiremos el stock del artículo a través de un lote
Al comprar o añadir el artículo pedirá un lote del que provenga
Esto podemos hacerlo de diferentes maneras como a través de un albarán o una factura en este caso lo haremos a través de un albarán
Para crear la ficha de un albarán tendremos que ir a Compras>Albaranes y le damos en «Crear+» y nos aparecerá la siguiente pestaña:
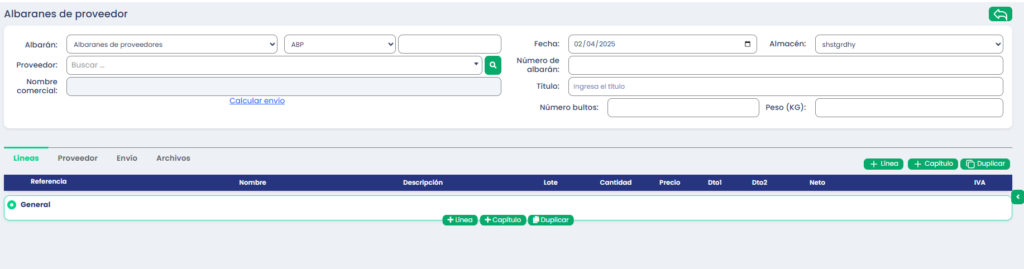
Aquí encontramos los datos del albarán, el proveedor si le damos a «+ línea» dentro de general nos aparecerá esto:

Podremos buscar nuestro artículo, en este caso como nuestro artículo tiene la trazabilidad y la caducidad activada nos pedirá elegir un lote en este caso crearemos uno, al seleccionar «crear lote»
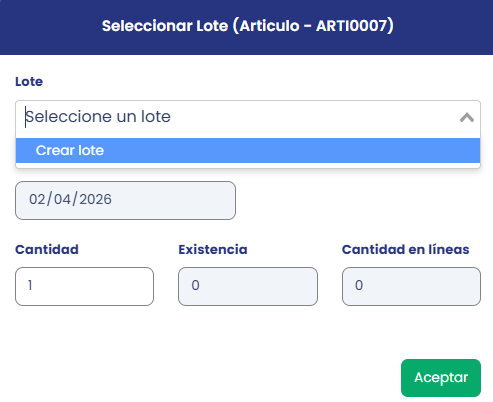
Al crear un lote nos aparecerá para añadir el nombre del nuevo lote , la fecha de caducidad y la cantidad deseada y el stock que tenemos de este.
Dos productos pueden tener al mismo lote pero realmente la entidad es producto + lote, por lo que lotes del mismo nombre no tienen relación entre ellos. En muchas ocasiones se utilizan lotes con la fecha del día de fabricación por lo que podemos haber fabricado varios productos con el mismo lote.
Si volvemos a la ficha del producto en Almacén>Artículo y editamos el articulo que hemos activado su trazabilidad en la pestaña Costes y stocks en el campo Stock tendremos el stock, pero al ser un producto de trazabilidad su stock realmente será la suma de stocks de los diferentes lotes activos:
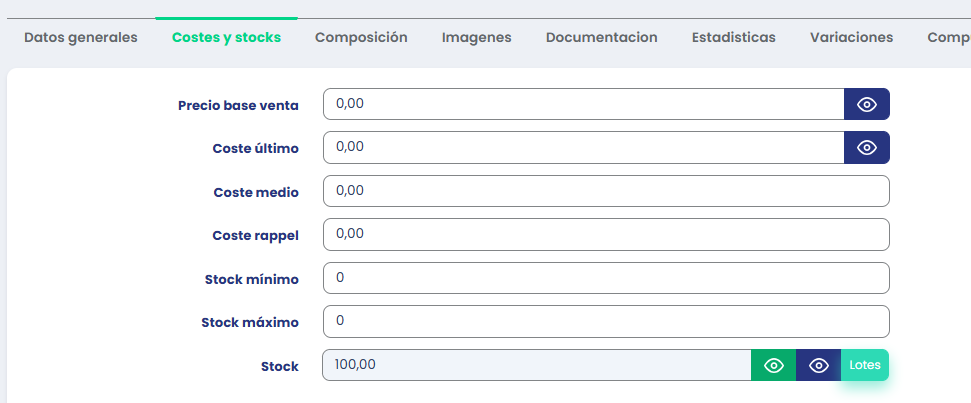
Dentro del botón «Lotes» aparecerá el lote que hemos creado
Si hemos creado mas lotes para añadir stock nos aparecerán todos con su cantidad del articulo respectivamente
Listado de lotes
Tidyng permite realizar un seguimiento detallado de los lotes de los productos a lo largo de todo su ciclo de vida. Dependiendo del objetivo de la consulta, se pueden analizar los movimientos de los lotes en distintas direcciones:
Trazabilidad completa: Muestra el recorrido del producto desde la compra hasta la venta.
Trazabilidad hacia atrás: Permite identificar el origen del producto, rastreándolo desde la empresa hasta las compras realizadas.
Trazabilidad interna: Controla los productos que han sido fabricados, almacenados o trasladados dentro de la empresa.
Trazabilidad hacia delante: Permite seguir el producto desde su ingreso en la empresa hasta su venta al cliente.
Para trazar un articulo tenemos que acceder a Trazabilidad>Listado de lotes, aquí nos aparecerá lo siguiente:
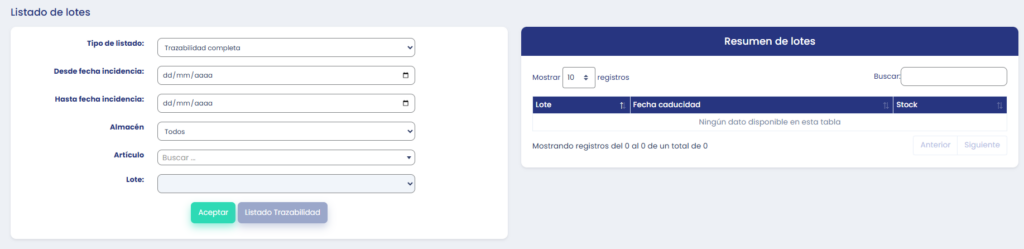
Aquí nos aparece este formulario que lo rellenaremos con el tipo de listado que queremos de los anteriores mencionados, las fechas que queremos buscar, el almacén y el articulo que deseamos trazar y el lote del que proviene.
A la derecha nos aparecerá el stock que tiene el articulo buscado.
Una vez rellenado los datos del formulario nos aparecerá todos los movimientos relacionado con el articulo con su stock de este:
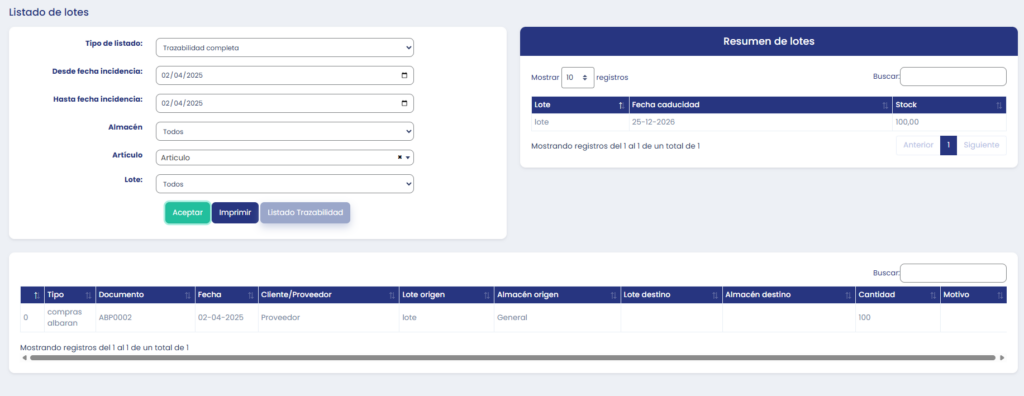
Trazar una venta
Podemos trazar las ventas de un articulo en listado de lotes, podemos vender un articulo de muchas maneras pero en este caso lo haremos a través de un albarán para poder trazarlo
Si no sabes como hacer un Albarán de venta aquí te adjuntamos una guía relacionado con los Albaranes
Una vez realizada la venta podremos trazarla en listado de lotes buscando el articulo:

Aquí nos aparece en listado de lotes el resultado de la búsqueda que en este caso es una venta de un articulo a través de un albarán a un cliente
Trazar un Traspaso
Podemos también trazar el traspaso de un articulo de un almacén a otro esto lo podemos hacer a través de los listados de lote
Para realizar un traspaso de un articulo entre almacenes lo podremos hacer desde Almacén>Traspasos una vez aquí le daremos en «Crear+» y nos aparecerá un pequeño formulario relacionado de la procedencia y el destino del articulo entre almacenes y la cantidad de artículos queremos mover se vera de la siguiente forma:
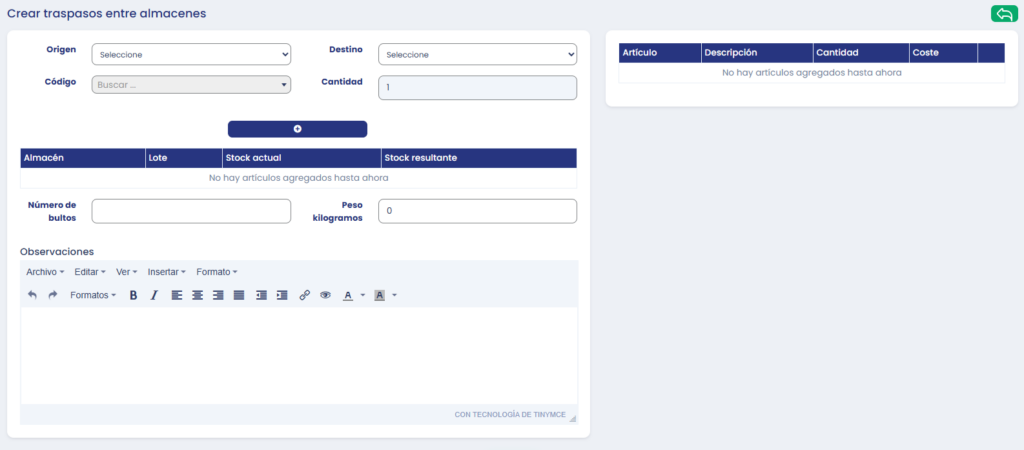
aquí podremos rellenar el origen y el destino (los almacenes) buscar el articulo deseado y si este proviene de un lote para el traspaso
En el apartado de la derecha nos aparecera los articulos trasladados con sus caracteristicas

Una vez aparezca el articulo en el apartado de la derecha podremos guardar y buscarlo en listados de lote:
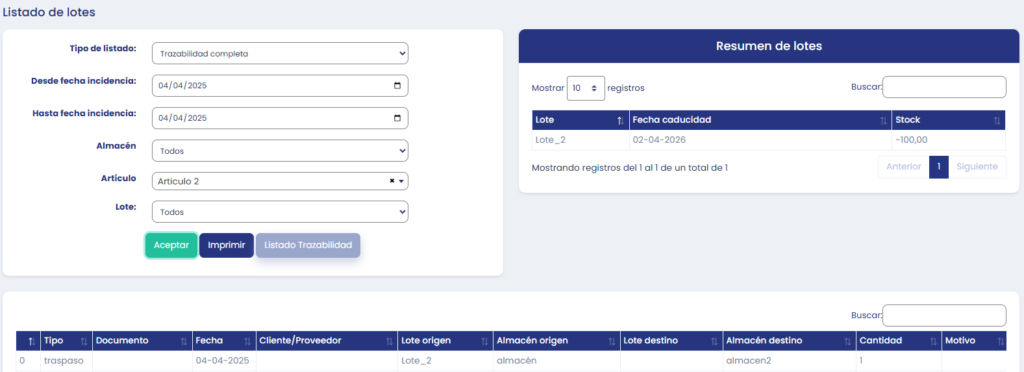
si buscamos el articulo con el listado de lotes podremos ver el traspaso que hemos creado con sus datos