Clientes
Con Tidyng, puedes crear y administrar los perfiles de los compradores de manera eficiente, permitiéndote llevar un control completo de sus datos.
¿Cómo creo un cliente?
Para crear un cliente debemos ir a Ventas>Clientes, nos aparecerá un listado con todos los clientes (en caso de tener el permiso de «ver mis clientes» activado en el rol de tu usuario solo podrás ver los tuyos). Pulsaremos el botón «Crear+» y nos aparecerá la siguiente pantalla:
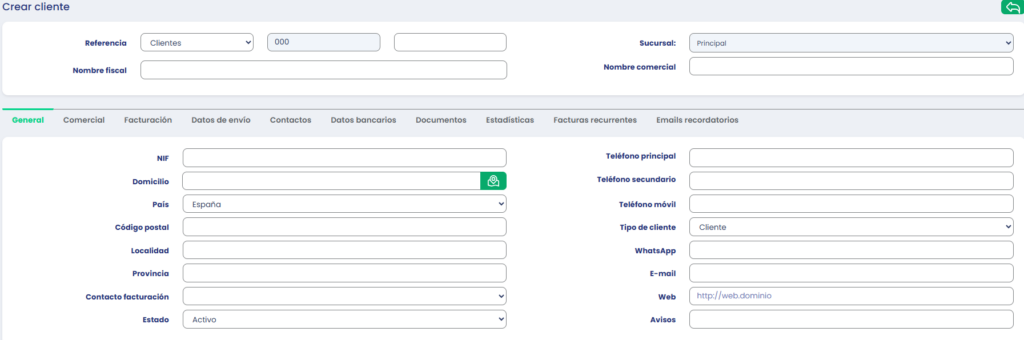
Aquí debemos colocar los datos del cliente, pero los estrictamente necesarios son, el nombre y el NIF.
Una vez esté todo rellenado bajaremos y pulsaremos «Crear».
Comercial
Al clicar en «Comercial» nos aparecerá la siguiente pantalla:
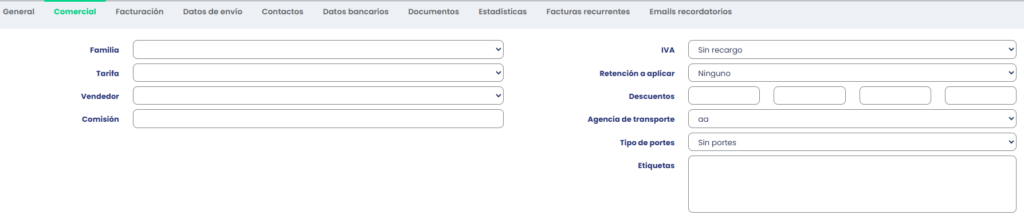
En la que podremos encontrar estas opciones:
Familia: Esta opción sirve para el caso de que queramos por ejemplo aplicarle una tarifa a una familia en concreto. En caso de no poder seleccionar ninguna es porque hay que crearla. Para crearla debemos ir a Configuraciones>Artículos>Familias clientes y pulsar «Crear+».
Tarifa: Asigna una tarifa concreta al cliente. En caso de no poder seleccionar ninguna es porque hay que crearla. Para crearla debemos ir a Configuraciones>Configuración básica>Tarifas de venta y clicar en «Crear+».
Vendedor: Es para asignarle un vendedor al cliente. En caso de que no podamos seleccionar ninguno es porque hay que crearlo. Para crearlo debemos crear un nuevo usuario y marcarlo como vendedor.
Comisión: Permite establecer un porcentaje de comisión al cliente.
IVA: Selecciona el tipo de IVA aplicable al cliente.
Retención a aplicar:
Descuentos: Aplica descuentos específicos para el cliente.
Agencia de transporte: Asigna una empresa de transporte al cliente. En caso de no poder asignarle ninguna debemos crearla en Configuraciones>Envío>Agencias de transporte.
Tipo de portes: Define el coste de envío al cliente. En caso de no poder asignarle ninguno hay que crearlo en Configuraciones>Envío>Tipo de portes.
Etiquetas:
Facturación
Al clicar en «Facturación» nos aparecerá la siguiente pantalla:
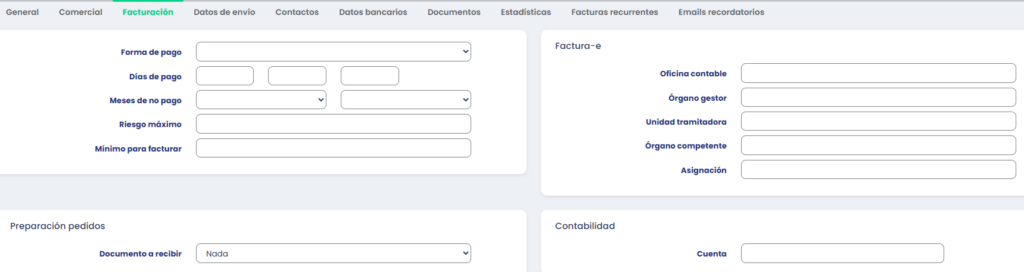
En la que podremos encontrar estas opciones:
Forma de pago: Asigna una forma de pago al cliente. En caso de no poder seleccionarla hay que crearla en Configuraciones>Documentos comerciales>Forma de pago cliente/proveedor.
Días de pago: Sirve para asignarle los días en los que tiene que pagar.
Meses de no pago: Asigna los meses en los que no va a pagar el cliente.
Riesgo máximo: Define el límite de deuda del cliente. Si lo alcanza, no podrá comprar hasta que pague la deuda.
Mínimo para facturar: Es la cantidad mínima en la que el cliente podrá facturar.
Factura-e:
Cuenta: Asigna un numero de cuenta al cliente.
Si le clicamos en Datos de envío podremos añadir sus datos de envió clicando en el botón «Crear» y nos aparecerá esta ventana:
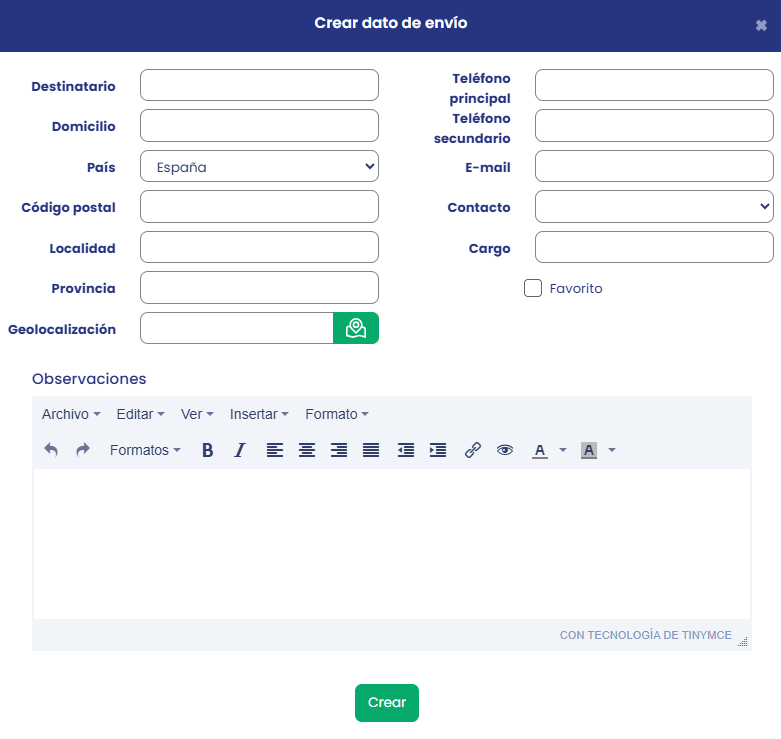
Rellenaremos los campos con la información del cliente
Contactos
En la pestaña de Contactos podemos añadir o gestionar los contactos del cliente, si deseamos crear uno nuevo le damos al botón de «Crear+» y nos aparece la siguiente pestaña:
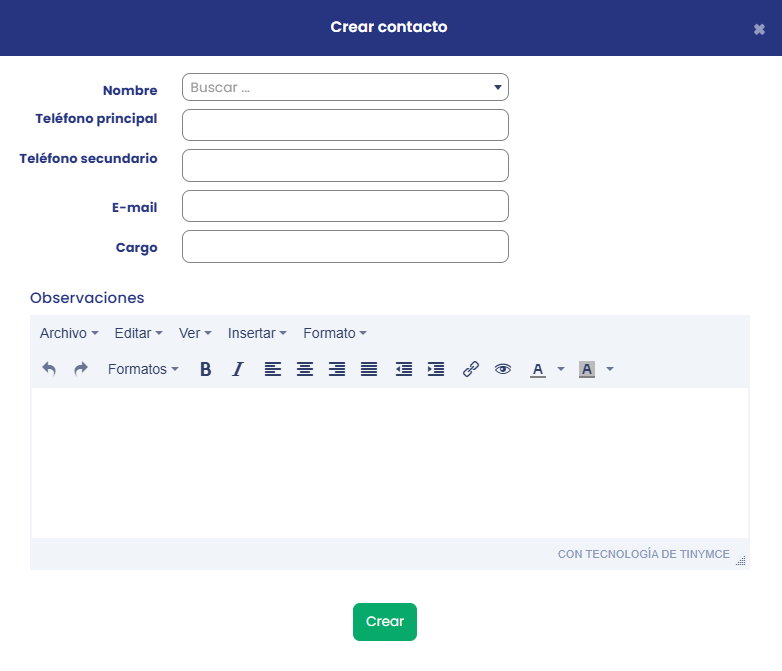
en esta ventana añadiremos la información del contacto del cliente
Datos bancarios
En la pestaña de Datos bancarios podemos añadir o gestionarlos, si deseamos crear uno nuevo le damos al botón de «Crear+» y nos aparece la siguiente pestaña:
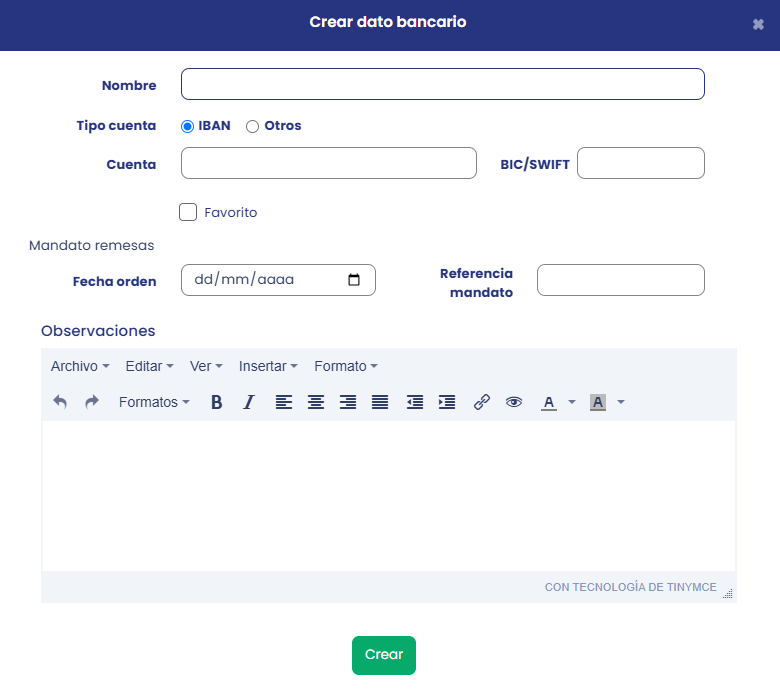
En esta ventana tendrás que rellenar la información del dato bancario
Documentos
En la pestaña de Documentos podemos añadir o eliminar archivos si deseamos añadir uno nuevo le damos al botón de «Crear+» y le daremos una descripción subiremos el archivo y guardaremos
Estadísticas
En la pestaña de Estadísticas podemos ver las estadisticas de cada apartado de ventas de la siguiente manera:
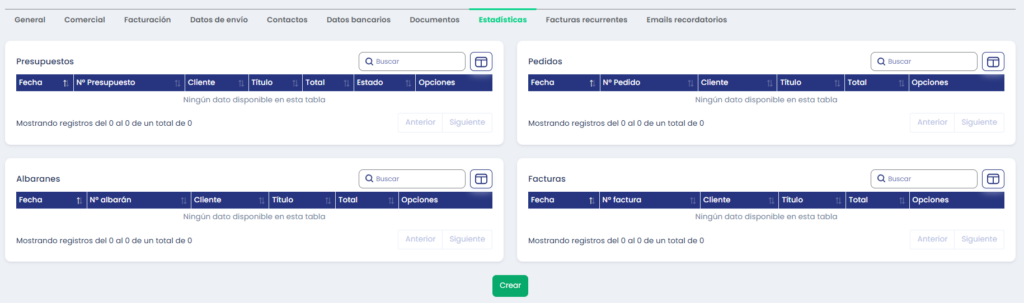
Podremos ver cuantos presupuestos, albaranes, pedidos y facturas ha recibido este cliente
Facturas recurrentes
Si el cliente suele comprar de forma recurrente podemos automatizarle las facturas. Esto lo encontramos en la pestaña de Facturas recurrentes, que será la siguiente:
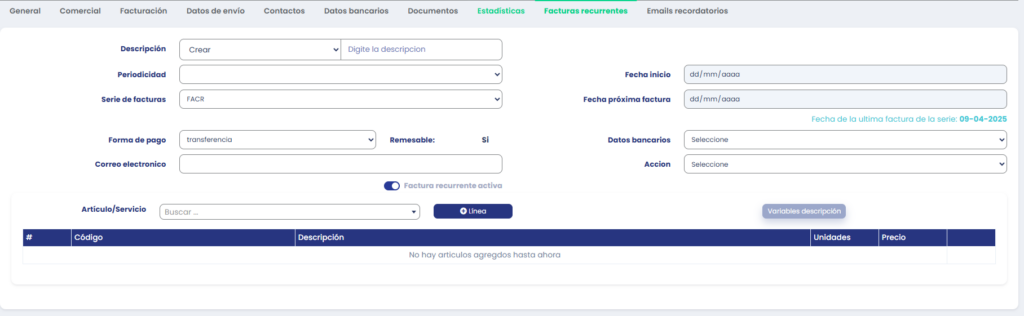
Aquí le asignaremos:
Descripción una descripción de la factura
Periodicidad cada cuando se realicen las facturas, semanalmente mensualmente etc..
Serie de Factura como deseamos identificar las facturas
Fecha de inicio cuando comienza a crearse las facturas recurrentes
Fecha de próxima factura cuando se realizara la próxima factura
Forma de pago las formas de pago de la factura
Datos bancarios a que cuenta deseamos que se cobre
Correo electrónico el correo electrónico que deseemos que reciba un recordatorio si se lo asignamos
Acciona. Si deseamos que solo se facture o si deseamos que se envié un recordatorio al correo electrónico asignado
Articulo o servicio: el articulo o servicio que queremos que se le haga la factura recurrente
Emails recordatorios
Este apartado tiene su propio manual aparte: Emails recordatorios
Deja una respuesta