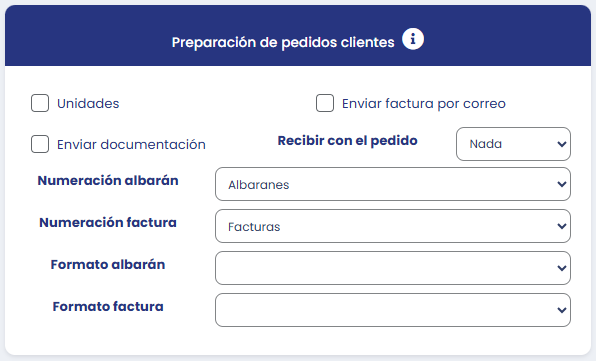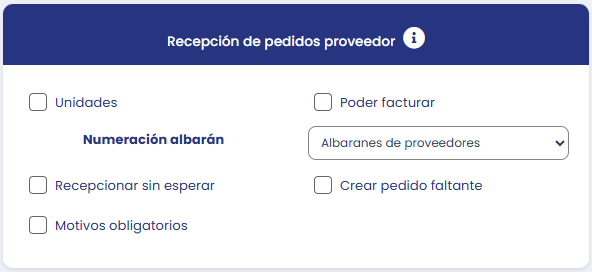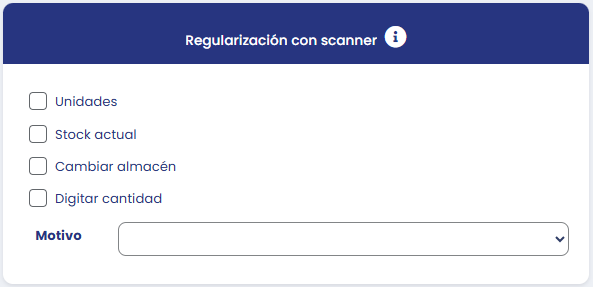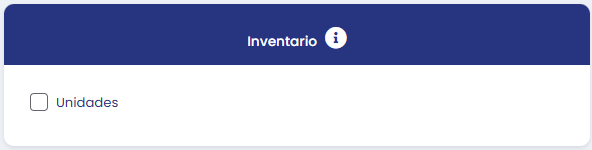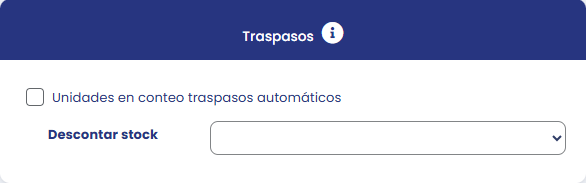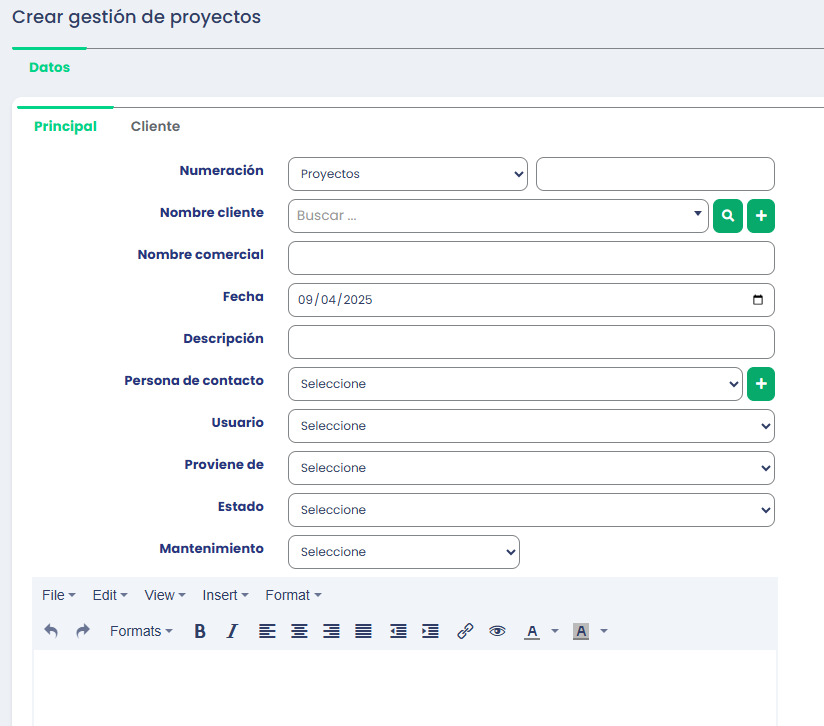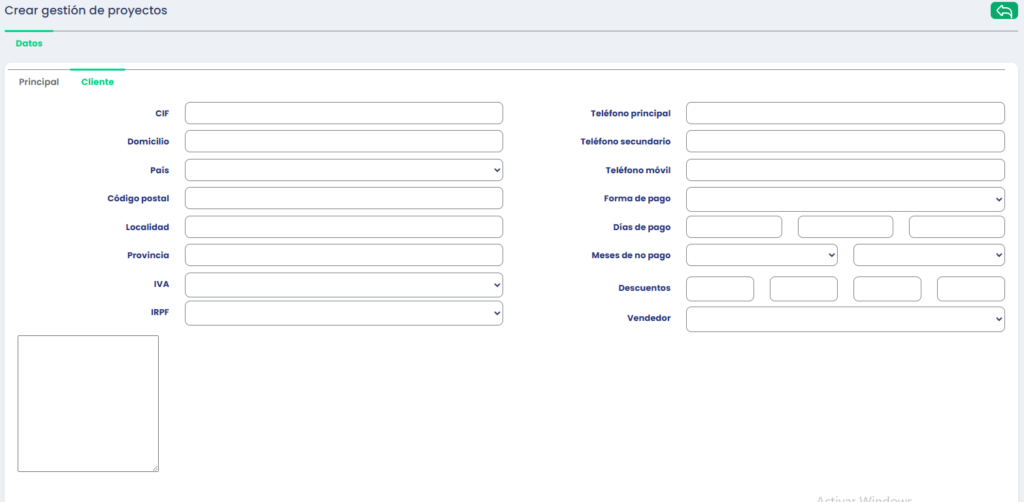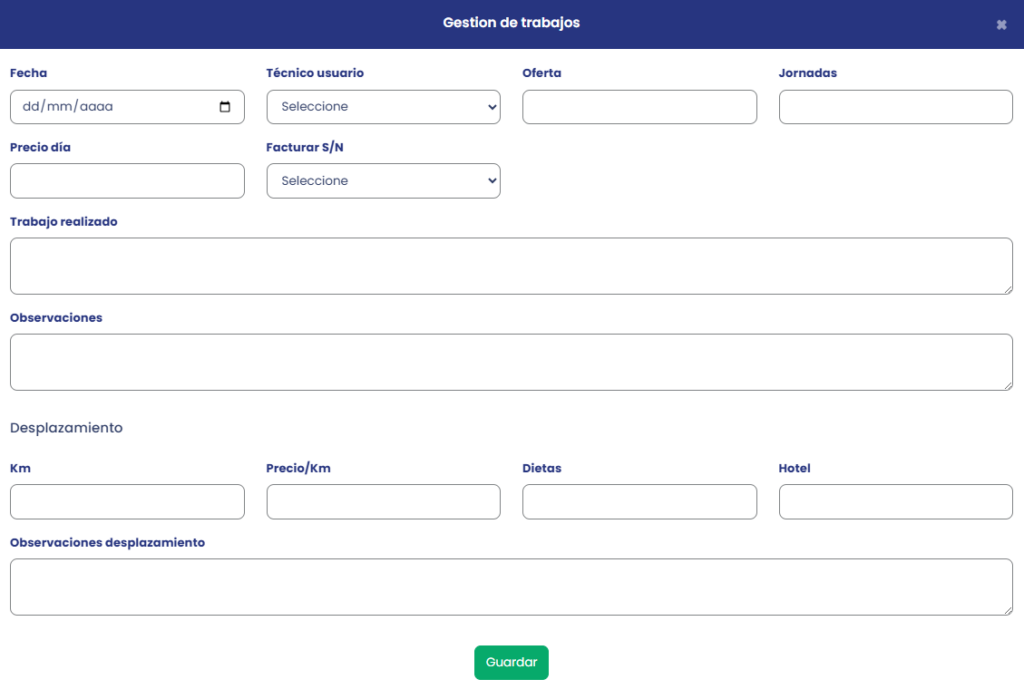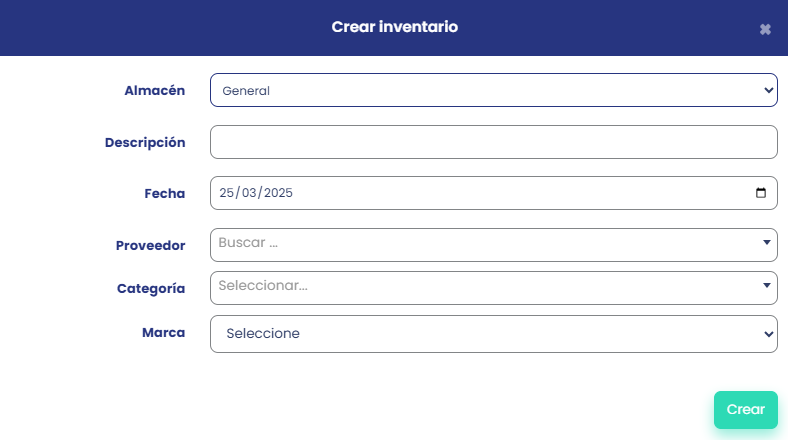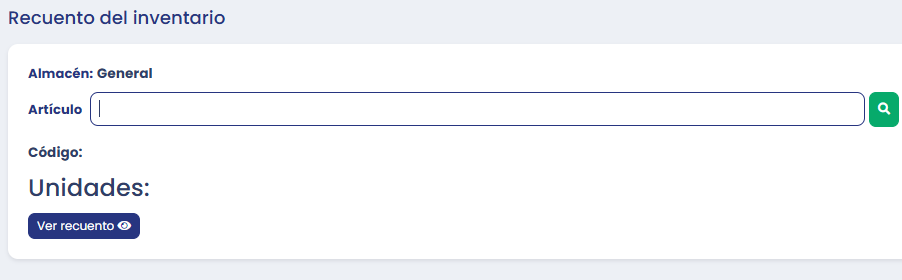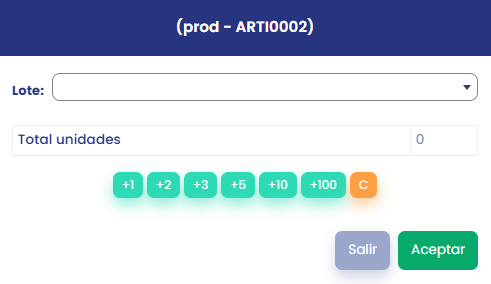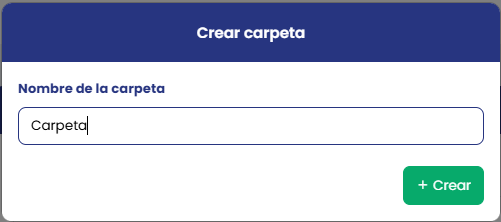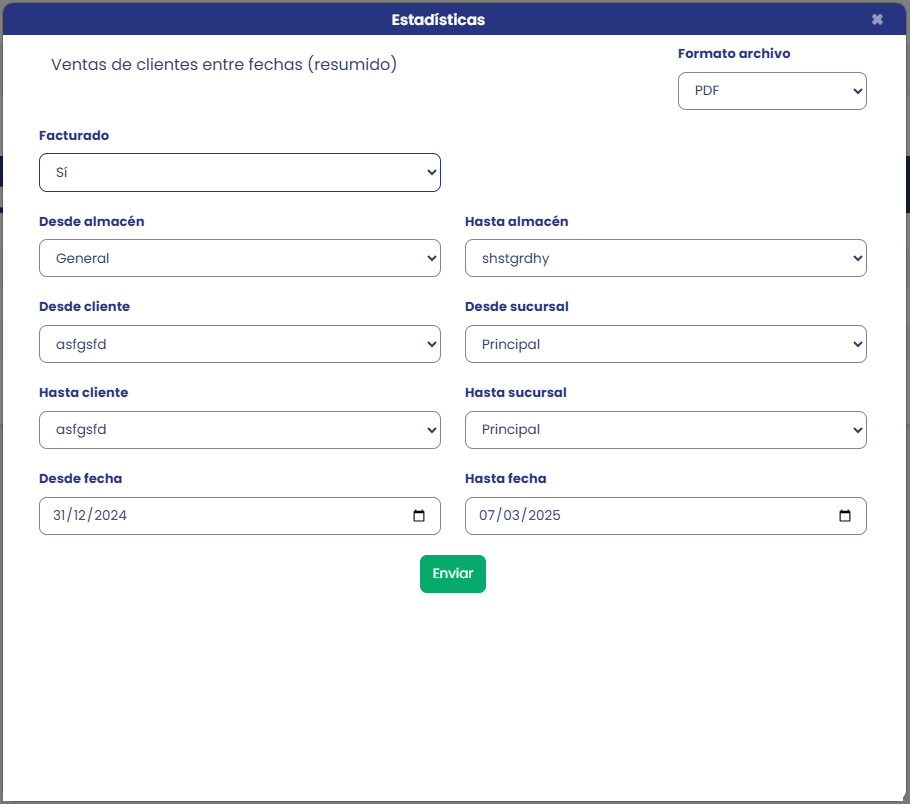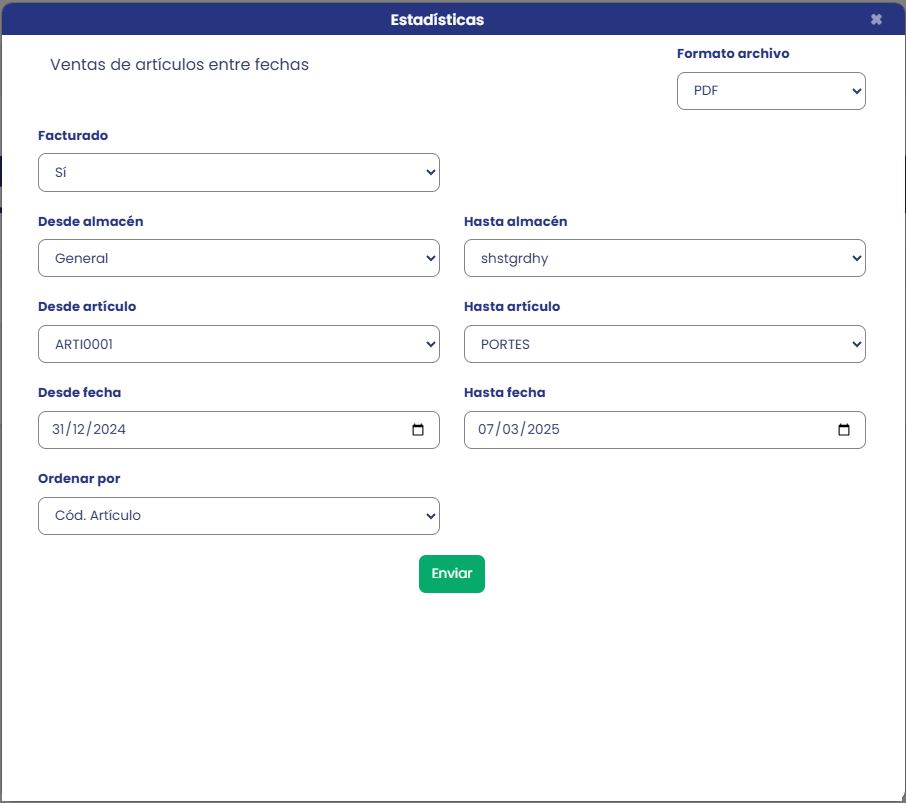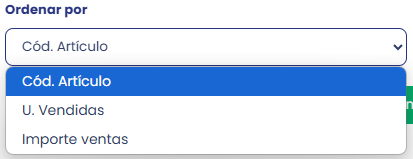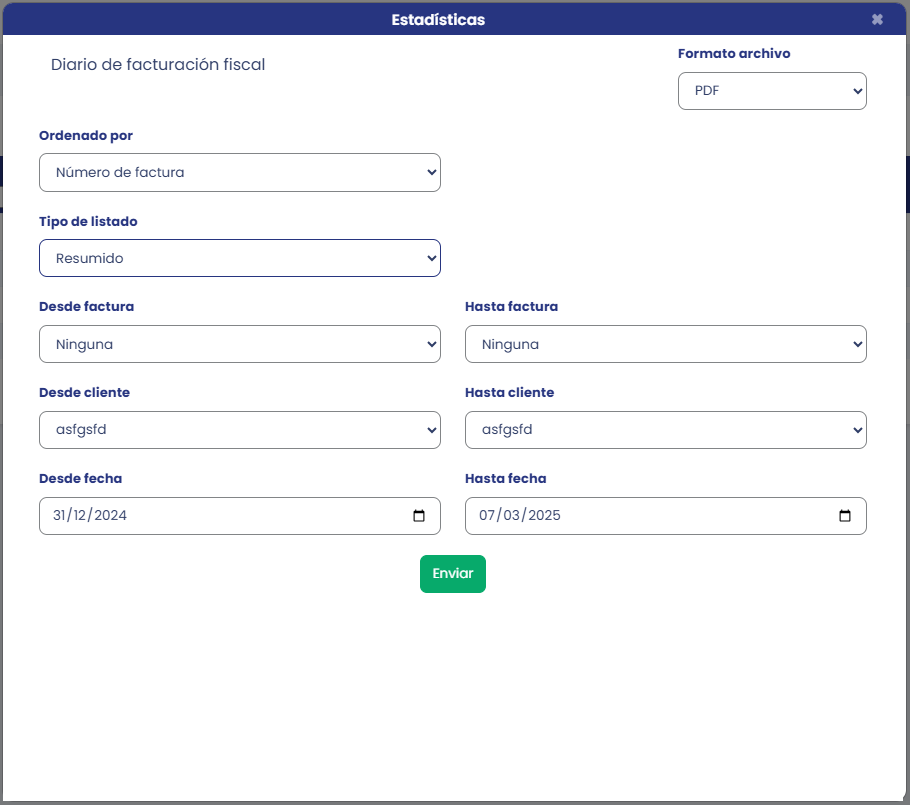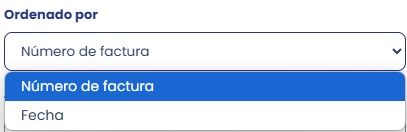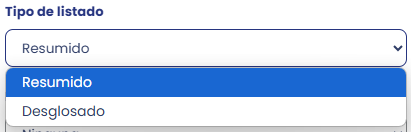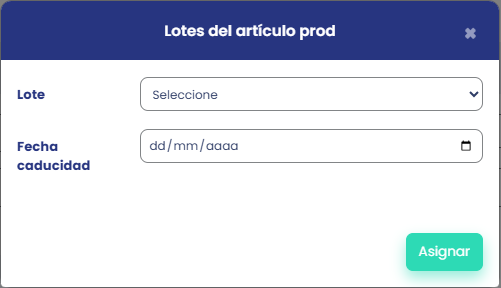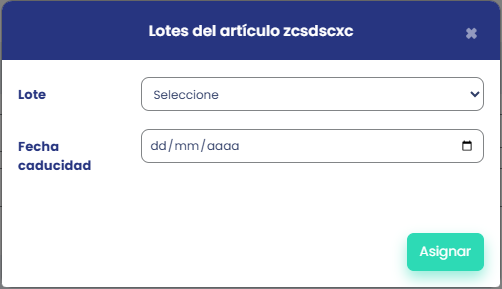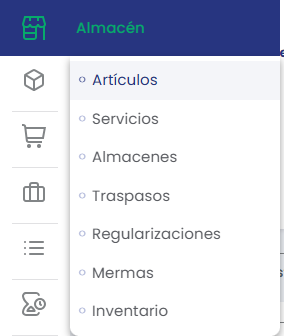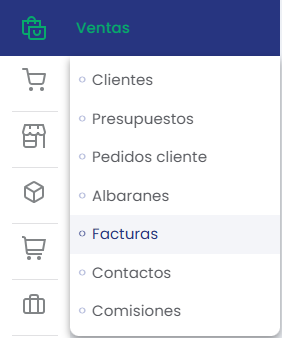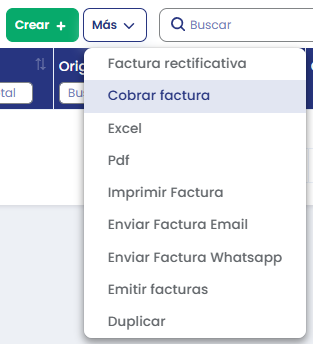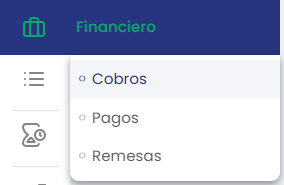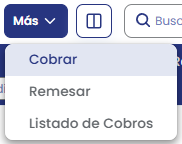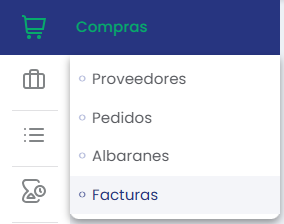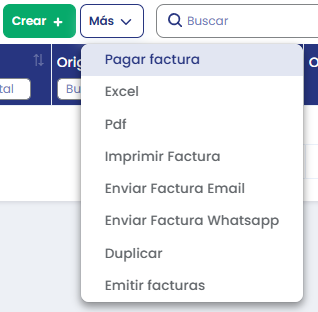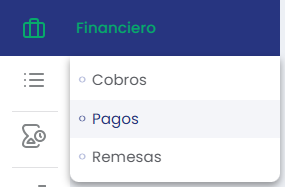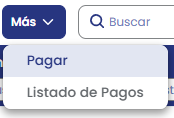Como ir a contabilidad
Para ir a la contabilidad de nuestra empresa hay que clicar arriba a la izquierda donde pone «Contabilidad» esto nos permitirá ver todos los apartados de contabilidad. Al clicar en «Contabilidad» el icono cambiará a «Gestión» que nos servirá para volver al menú de gestión.
Cuentas
Para crear una cuenta tenemos que ir a Maestros>Cuentas aquí podremos ver todas las cuentas que tenemos, clicamos en «+Nuevo». Al hacerlo nos aparecerá este menú:
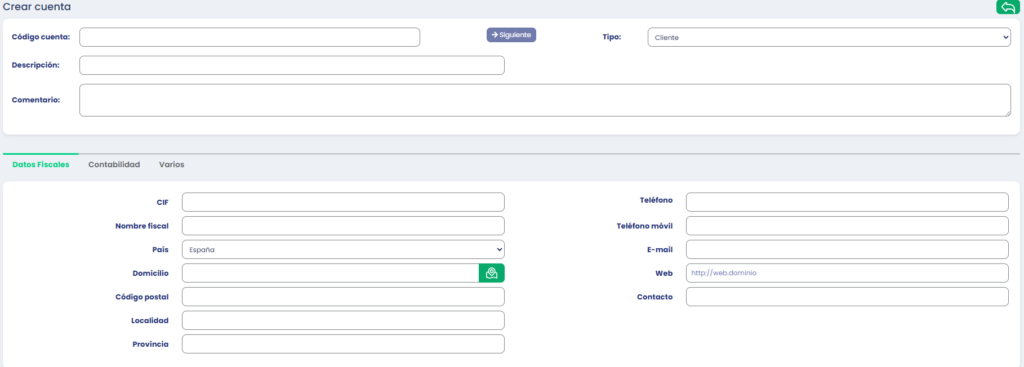
Aquí los principales campos que debemos completar son el «Código cuenta» y la «Descripción».
Si clicamos en «Contabilidad» aparecera este menu, aqui introduciremos la Naturaleza(deber o hacer) el tipo de IVA que se le asignará y el IRPF
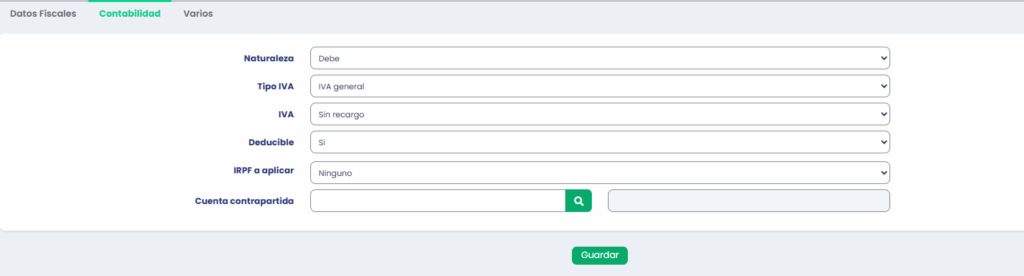
Al clicar en «Varios» nos aparecerá este menú, en el que debemos elegir una forma de pago y/o poner los datos bancarios.

Conceptos
Para crear un concepto debemos ir a Maestros>Conceptos y clicar en «+Nuevo» y nos aparecerá este menú:
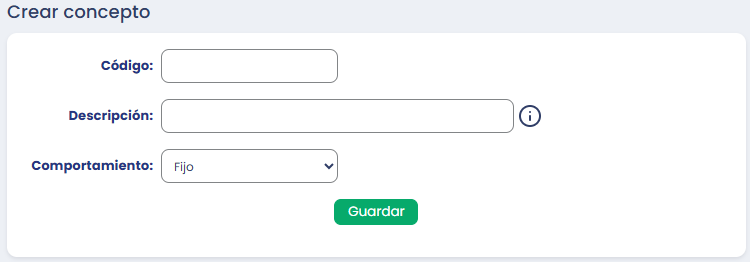
Aquí deberemos poner el código del concepto que será su nombre, la descripción y el comportamiento, que podrá ser fijo, variable o ampliable.
En «Descripción» si clicamos en el icono de información aparecerá un menú en el que podremos marcar dos opciones.
«${factura}»: Tomará lo digitado en documento para la factura.
«${serie}»: Tomará la serie favorita para la factura.
Al marcarlo/s aparecerá en el apartado de «Descripción»
Importación contable
Tidyng le permite importar los datos referidos a cuentas, diarios de apertura, diarios de cierre, diarios de regularización, diarios normales y libros de IVA.
Si la Excel tiene una línea en blanco no se tiene en cuenta
EL formato de introducción de fecha es día-mes–año
Pueden importarse asientos (Diario) con el mismo número siempre que tengan distinta fecha. Si coincide la fecha, el asiento introducido será sustituido por este. En el caso de que no coincida la fecha, se creará.
La clasificación de los asientos en Tidyng es: Emitido/Recibido/Informativo. Todos los asientos importados quedarán clasificados como “informativos”.
Por defecto el PGC genérico estará dado de alta. Se puede eliminar e importar el del cliente.
Si con posterioridad a la importación de CUENTAS se importa el diario (apertura, cierre regularización, normal) y hay cuentas que no existen. Se darán de alta con el código correspondiente y como descripción «Cuenta desconocida» de estas manera los asientos «cuadrarán» y el usuario ya modificará los datos de la cuenta.
Cuentas: La estructura es
Código-Descripción-Referencia_tercero-NIF
Código: Se indica el código de la cuenta a importar
Descripción: Se indica la descripción/nombre de la cuenta
Referencia_tercero: Se indica el código del Cliente. En el caso de tener la gestión se enlazarán las cuentas con la referencia_tercero (código cliente) indicado. De esta manera al realizar facturas estás de volcarán en la cuenta asignada.
NIF: Se indica el NIF de la cuenta en el caso de que la tenga.
Se pueden dar las siguientes situaciones:
1. Que exista el código de la cuenta, la descripción, la referencia_tercero y no el NIF.
Se dará de alta la cuenta, enlazada con la referencia de tercero sin NIF. Teniendo el usuario que cumplimentar manualmente los datos fiscales en uno de ellos y el otro los tomará automáticamente.
En el caso de que la referencia_tercero ya exista tomará ese tercero de lo contrario se creará con la nueva referencia asignada, con la descripción de la cuenta.
2. Que exista el código de la cuenta, la descripción, el NIF y no esté la referencia_tercero.
Se dará de alta la cuenta con los datos indicados y se enlazará a un código de cliente dado de alta automáticamente teniendo en cuenta la «Serie de cliente» que tiene dado de alta el usuario en la opción de Configuraciones>Numeraciones>Clientes>»Favorita» asignándole el último número más uno de los ya existentes.
En caso de que el NIF ya exista, tomará el tercero ya existente de lo contrario se creará con nueva referencia con ese NIF.
3. Que todos los datos exigidos estén cumplimentados.
Se dará de alta la cuenta enlazada a la referencia_tercero iniciada con todos los datos referenciados.
Si no existe esa referencia y ese NIF tampoco, se enlaza la cuenta asignada a esa referencia y a esa NIF.
En el caso de que exista el NIF con otra referencia se enlaza a ella obviando la que el usuario quiere asignar.
En el caso de que la referencia_tercero ya exista tomará ese tercero de lo contrario se creará con la nueva referencia asignada, con la descripción de la cuenta.
4. Que no se quiera enlazar la cuenta con gestión.
Todas las cuentas del PGC se pueden importar y enlazar automáticamente con la gestión. En el caso de que no se quieran enlazar las cuentas con la gestión se tiene que dejar en blanco de la tabla de importación las columnas de: Referencia_tercero y el NIF.
Diario apertura: La estructura es Registro-Fecha asiento-Subcuenta-Codcpto-Amplicpto-Debe-Haber-DH-Tipo
Registro: Se indica el número de asiento con el que va a importar los datos.
Fechasto: Se indica la fecha que va a tener el apunte. Con que se cumplimente el primer registro es suficiente.
Subcuenta: Se indican los códigos de las cuentas.
Codcpto: Se indica el código del concepto que tienen los apuntes. Ejemplo 1: S/factura.
Amplicpto: Se indica la descripción del apunte.
Debe: Se indica los saldos «Debe».
Haber: Se indica los saldos al «Haber».
DH: Se indica si el registro va al «Debe» o al «Haber». En el caso que ya se haya establecido en el apartado anterior no hace falta cumplimentarlo.
Tipo: Apertura
Recordar: Si con posterioridad a la importación de cuentas se importa el diario (apertura, cierre, regulación, normal) y hay cuentas que no existen. Se darán de alta con el código correspondiente y como descripción «Cuenta desconocida» de esta manera los asientos «cuadrarán» y el usuario ya modificara los datos de la cuenta.
Diario normal: Se refiere a los apuntes de diario. La estructura es Registro-Fechasto-Subcuenta-Codcto-Amplicpto-Debe-Haber-DH-Tipo.
Registro: Se indica el número de asiento con el que se van a importar a importar los datos.
Fecha: Se indica la fecha de cada registro.
Subcuenta: Se indica los códigos de las cuentas.
Codcpto: Se indica el código del concepto que tienen los apuntes. Ejemplo 1: S/factura.
Ampliación: Se indica la descripción del apunte.
Debe: Se indica los saldos al «Debe».
Haber: Se indica los saldos al «Haber».
DH: No hace falta indicar si el registro va al «Debe» o «Haber».
Tipo: Normal.
Con referencia al «Registro» tener en cuenta que es libre su cumplimentación es decir, podemos indicar o no un número de registro/asiento.
Si se indica el número: Se importarán los asientos con dichos números.
Si no se indica el número: Se le dará un número automático y correlativo que partirá desde el último número más uno de los existentes en el ERP teniendo en cuenta el año del ejercicio.