¿Qué son los traspasos?
Un traspaso entre almacenes es el proceso de mover productos de un almacén a otro. Con ellos buscamos como reabastecer inventarios, equilibrar niveles de stock, etc. El traspaso entre almacenes implica la actualización de registros de inventario en ambos almacenes, asegurando que las cantidades disponibles se reflejen después del movimiento.
En Tidyng encontramos dos tipos de Traspasos: Manuales y Automáticos.
¿Cómo hacemos los traspasos Manuales?
Para hacer un traspaso entre almacenes iremos al Menú principal>Almacén>Traspasos. Y pulsaremos en «+Nuevo».
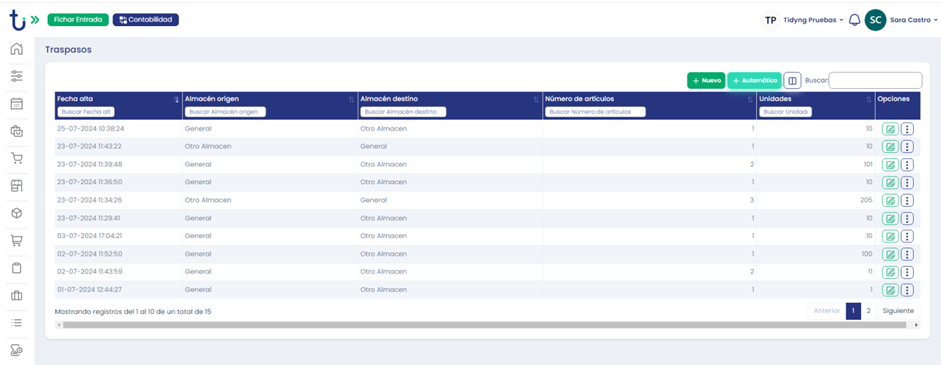
A continuación nos saldrá la siguiente pantalla:
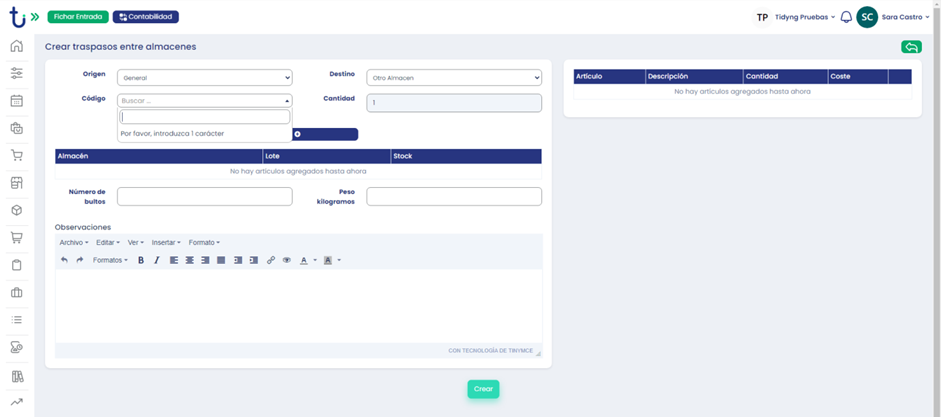
- Seleccionaremos el almacén de origen y destino.
- Se nos habilitará la opción de “código”, donde buscaremos el producto.
- Indicaremos la cantidad.
- Pulsaremos en el “+” para ir agregando productos.
Haremos este proceso tantas veces como productos queramos agregar al traspaso.
Una vez hayamos acabado pulsaremos en “crear”.
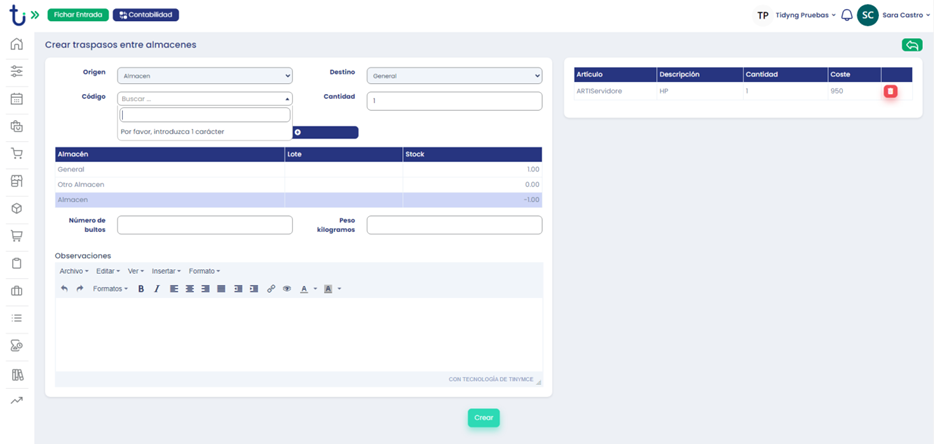
¿Cómo hacemos traspasos automáticos?
Para hacer un traspaso Automático pulsaremos en “+ Automático”,
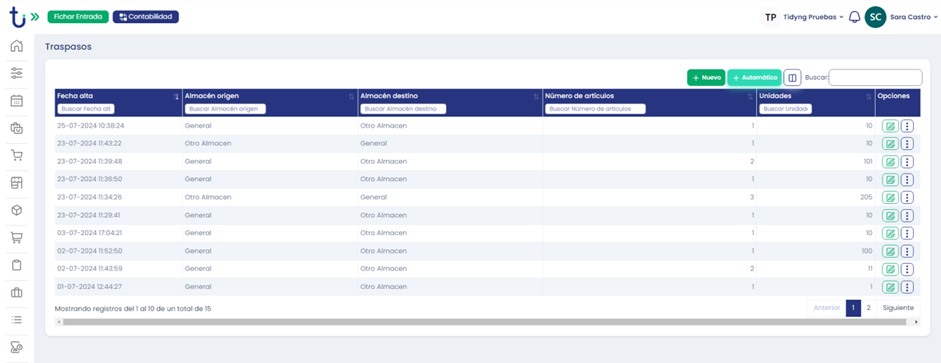
A continuación nos saldrá el siguiente listado y pulsaremos en “+ Nuevo”.
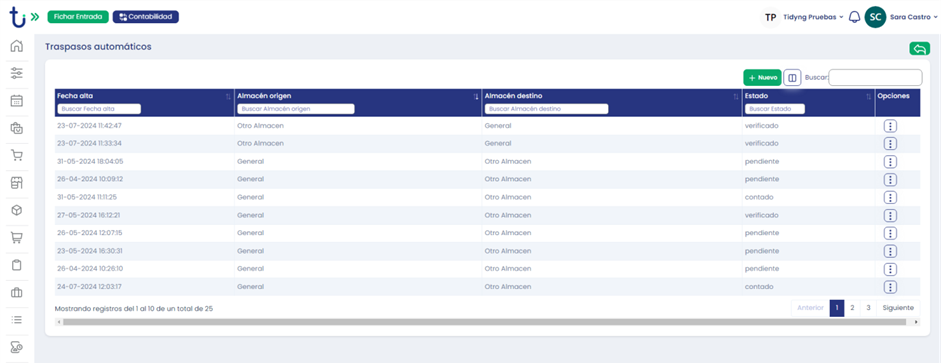
- Seleccionaremos el almacén de origen y el de destino
- Indicaremos si queremos que el traspaso sea a los mínimos o a los máximos de stock, estos los habremos dado de alta en la ficha de los productos.
- Número de bultos: cajas o palets que conforman el traspaso
- Peso kilogramos: Peso total de las cajas o palets que forman el pedido
- Diremos qué porcentaje queremos por arriba de estos mínimos o máximos, en caso de no querer más lo dejaremos en “0”.
- Pulsaremos en el botón “Mostrar”, y podremos observarlo en la parte inferior.
- Pulsaremos en “Guardar”.
¿Cómo imprimo Etiquetas?
Una vez hecho el traspaso podemos imprimir etiquetas, que tendrán un código de barras, lo que nos permitirá registrar, en el siguiente almacén, la llegada del stock.
Para hacerlo iremos al listado de traspasos, iremos al botón de los tres puntitos y pulsaremos en «Imprimir etiqueta». Y nos aparecerá una parecida a la siguiente:

En la parte superior nos aparecerá el nombre del almacén de origen. Después la abreviatura del mismo.
Seguidamente tenemos la hora de creación del traspaso y la persona que lo ha realizado.
Después, tenemos el código de barras, y, por último, el número de bulto, sobre el total de los mismos.
Conteo/Preparación del envío
Una vez hemos hecho el traspaso automático debemos ir al listado, a los tres puntitos, y pulsar en «conteo».
Nos aparecerá una pantalla con los productos a preparar, al pulsar en uno de ellos se irán completando (depende de parametrización *)Una vez Hayamos acabado pulsaremos en «Guardar».
Recepción del envío
Cuando ya hemos verificado el envío debemos recepcionarlo en el almacén de destino. En los usuarios con dicho almacén asignado podrán ver que en «Dashboard» les aparece una etiqueta que pondrá «Traspasos», y un botón de «Verificar». Pulsaremos en este botón.
IMPORTANTE
Una vez pulsado dicho botón nos aparecerá un listado con los productos que deben haber llegado, podremos imprimir dicho listado y por último pulsar en «Verificar».
Parametrizaciones
Para acceder a las parametrizaciones iremos a: Perfil de Usuario>Configuraciones>Almacén>»Traspasos automáticos».
En este apartado encontramos dos opciones:
- Unidades: esto es para que cuando hagamos el conteo/preparación del envío nos salga un teclado, esto nos permite recepcionar cantidades grandes con mayor rapidez.
- Descontar Stock:
- Descontar Stock Automático: esta opción nos permite recepcionar automáticamente los traspasos en el almacén de destino.
- Verificar en destino: si tenemos esta opción, cada vez, que hagamos un Traspaso automático deberemos recepcionarlo manualmente en el almacén de destino.
Deja una respuesta