1. ¿Qué es un TPV?
Un TPV (Terminal de Punto de Venta) es un sistema utilizado en comercios para gestionar las ventas y las operaciones relacionadas con el punto de venta. Es una herramienta esencial para la administración de tiendas, restaurantes, bares y otros negocios que manejan transacciones diarias con clientes.
A continuación vamos a ver cómo crear un TPV paso por paso, y a crear promociones, en Tidyng:
2. Acceso al TPV
Para acceder al TPV nos iremos al apartado TPV, en el menú lateral, y después pulsaremos en “Ventas”.
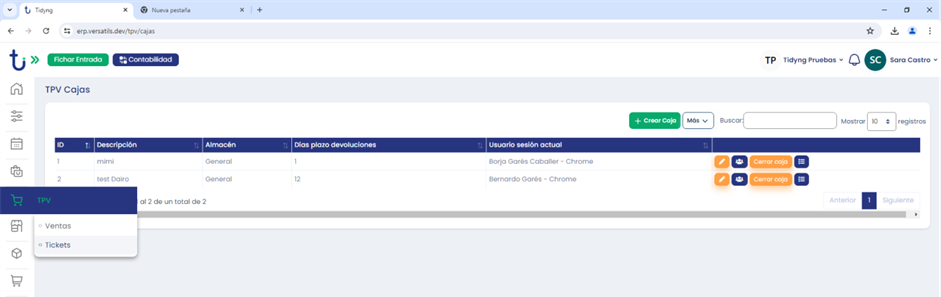
3. Creación de una Caja
Una vez estamos dentro de la opción “TPV” pulsaremos en “Crear caja”. Para nosotros una Caja es un punto de venta.
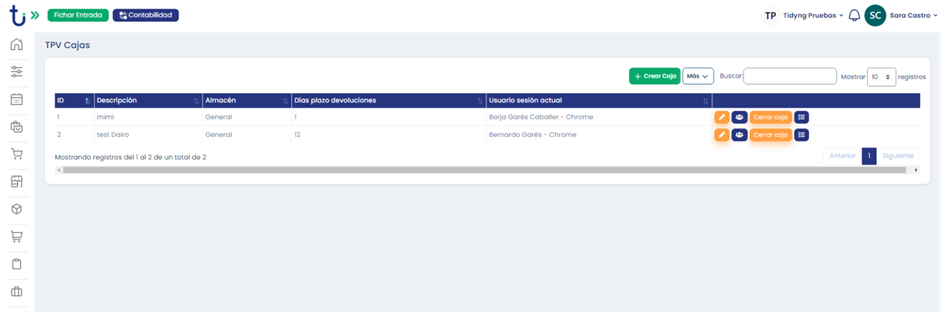
4. Configuración de la Caja
Se nos abrirá un formulario de creación, y debemos rellenarlo con la información necesaria.
- Descripción, aquí pondremos el nombre que queremos que tenga esta caja.
- Numeración ticket, hemos de especificar cual queremos que sea la numeración de los tickets.
- Numeración Factura, hemos de especificar cual queremos que sea la numeración de las facturas.
- Plazo devolución, indicaremos la cantidad de días en las que se admiten devoluciones.
- Usuarios, seleccionaremos los usuarios que tienen permitido utilizar esta caja. Sólo se mostrarán los usuarios con la condición de vendedor.
- Seleccionar cliente por defecto, seleccionaremos el cliente que comprará desde esta TPV.
- Mostrar botones, botón que se mostrará a finalizar la Venta.
- Importe de caja inicial: es el importe que se deja al cuadrar/recontar la caja al finalizar, para empezar el día siguiente.
- Almacén, indicaremos el almacén del cual se vende y se descontará el stock a dicho almacén.
- Ticket, indicaremos si se imprimirá el ticket o no y el formato que ha de tener.
- Factura, indicaremos si se imprimirá la factura o no y el formato que ha de tener.
- Formas de pago, seleccionaremos las formas de pago aceptadas por esta terminal.
- Incluir IVA, determinaremos si el precio del producto se mostrará con IVA Incluido o no.
- Solo permitir búsqueda de cliente por CIF, aquí seleccionaremos si queremos que el cajero puedo buscar los clientes sólo por su CIF o si también queremos que pueda buscar los clientes a través de otros datos.
- Forma de pago Vacía, aquí seleccionaremos SI, si queremos que aparezca una forma de pago predeterminada.
- Promociones, aquí nos aparecerá todas las promociones que hayamos parametrizado en el menú “CONFIGURACIONES».
5. Abrir Caja
Ahora pulsaremos la opción de “abrir caja” para comenzar a realizar ventas en la caja que acabamos de crear.
6. ¿De qué se compone la Caja?
Una vez hemos pulsado en «Abrir caja» nos aparece la siguiente pantalla:
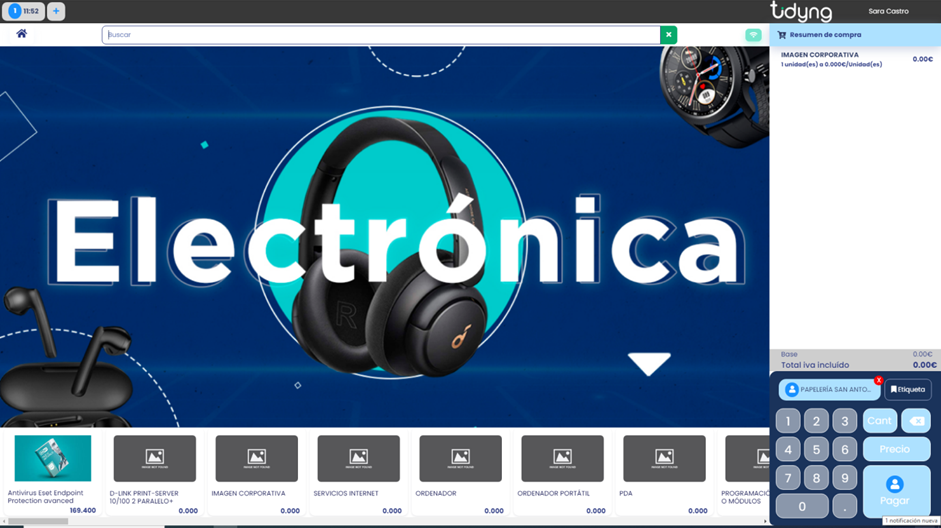
1. En la parte superior observamos la cantidad de tickets que tenemos abiertos a la vez, y nos da la posibilidad de abrir más. Además a la derecha donde está el teclado aparece el vendedor al que se le asignará la venta (5), de esta forma se sabe qué productos ha vendido, comisiones, etc.; si pulsamos en este podemos cambiarlo.
2. Arriba podemos ver una barra de búsqueda, en la que podemos buscar los productos más rápidamente.
3. En la parte superior derecha nos aparece la conexión de internet, cuando este símbolo aparezca en rojo, significara que no tenemos internet, podremos seguir utilizando el TPV, lo único que cambiara será el formato del ticket.
4. A la derecha apreciamos un resumen de la compra de productos que hemos añadido, en la parte inferior; un contador con la suma del importe de la compra.
5. Además a la derecha, donde está el teclado, aparece el vendedor al que se le asignará la venta, si clicamos ahí, podemos elegir el comprador que deseamos agregar.
6. En la parte inferior derecha observamos un teclado en el que podremos indicar las cantidades y precios de cada producto y podremos finalizar la venta pulsando “Pagar”.
7. Etiqueta: sirve para añadir un comentario al producto
8. En la casita, si clicamos encontraremos:”Devoluciones”, “Copia Tickets”, “Salir”.
7. Terminar la Venta
Al pulsar el botón “Pagar” nos deriva a un apartado donde tenemos diversas opciones:
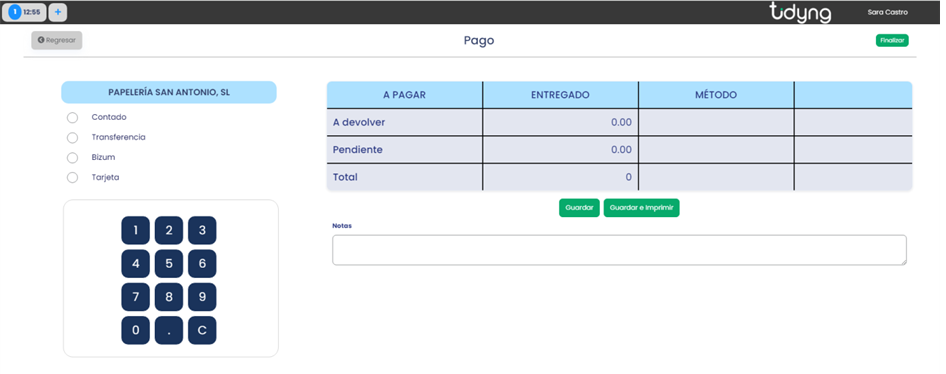
- Podemos seleccionar el cliente al que vamos a vender pulsando en el apartado “Cliente”.
- Hay que seleccionar la forma de pago.
- Escribir la cantidad de dinero que nos dan y nos calculará la cantidad a devolver o la cantidad pendiente por pagar. También se puede elegir varias formas de pago y automáticamente se calculará lo pendiente por pagar. Al finalizar pulsaremos en “Guardar” o “Guardar e imprimir” el ticket o factura, y nos derivara a la pantalla principal del TPV, si deseamos salir clicaremos en la casita que hay arriba a la izquierda y volveremos a clicar en “Salir”.
Importante
cabe recalcar que los productos con trazabilidad si se venden desde un TPV se tendrá que seleccionar el lote desde los albaranes o facturas de venta.
8. Cierre de Caja
A continuación, clicaremos en Cerrar Caja. Seguidamente nos aparecerá la siguiente ventana, para hacer el Arqueo de Caja, aquí rellenaremos los apartados, para el recuento de la caja.
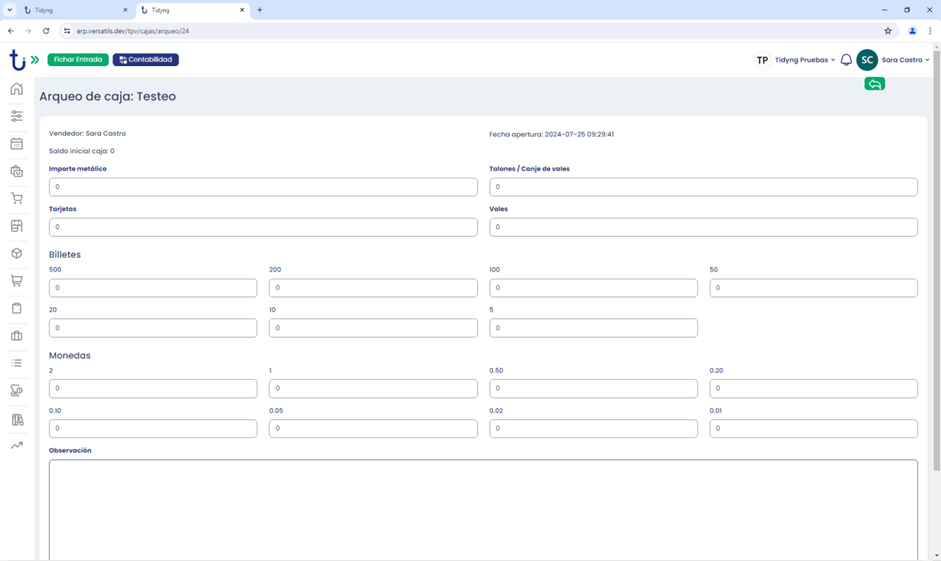
IMPORTANTE
Si hay alguna comisión en alguna operación también se reflejará la liquidación de comisiones.
¿Cómo dar de alta Promociones?
Las promociones en Tidyng son recordatorios de promociones que realiza la empresa dirigidas a un tipo de cliente, y sirven de recordatorio al vendedor.
Para dar de alta promociones nos dirigiremos a: Perfil usuario > Configuraciones > TPV > Promociones.
En la ventana que nos aparece podemos crear las promociones para poder asignarlas a nuestra Caja TPV, PREVIAMENTE CREADAS.
Para crear una nueva:
- Clicaremos sobre el botón «crear».
- Seguidamente nos aparecerá el siguiente formulario, donde rellenaremos los apartados y la familia cliente que pertenece esa promoción.
IMPORTANTE
Para poder aplicar una promoción a una familia de clientes, tendremos que asignar a los clientes una familia en su ficha de cliente, en el apartado de Comercial. Una vez asignado, cuando selecciones el cliente nos aparecerá un cuadrado en la pantalla con la promoción que tiene este cliente en concreto.
Esta nueva promoción nos aparecerá así en pantalla:
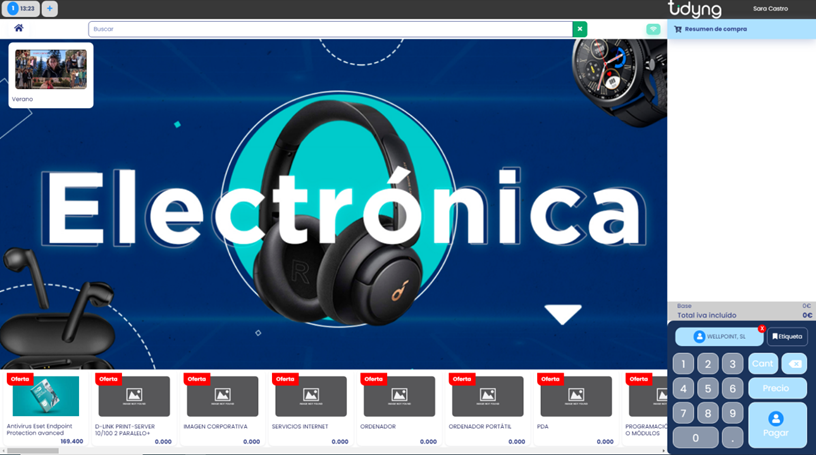
¿Cómo dar de alta Ofertas?
Las ofertas en Tidyng son descuentos que se ejecutan automáticamente en el TPV, siempre y cuando estemos vendiendo algún cliente con una oferta asociada.
Para hacer ofertas debemos ir a: Perfil usuario> Configuraciones > Configuración básica > Tarifas de Venta. Y. pulsaremos en el botón «+Crear».
1. Selección del artículo.
Nos aparecerá un desplegable con 4 opciones:
- Artículo: si seleccionamos esta opción, la tarifa, afectará a un solo producto.
- Categoría*: esta opción hará que la tarifa se aplique a todos los productos de una categoría.
- Marcas: esta opción hará que la tarifa afecte a todos los productos de una misma marca
- Todos: afectará a todos los productos, independientemente de las categorías y marcas.
*En caso de seleccionar una categoría para hacer los descuentos no se verán afectadas el resto de niveles de dicha categoría.
Una vez hayamos acabado, pulsaremos en “Siguiente”.
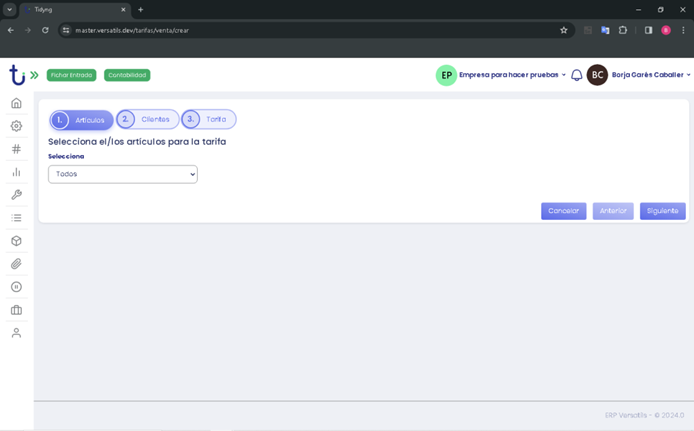
2. Selección del cliente.
A continuación debemos elegir una de las tres siguientes opciones:
- Cliente: para hacer una tarifa específica para un cliente determinado.
- Familia de clientes: esta opción nos permite seleccionar un grupo de clientes.
- Todos: la tarifa afectará a todos los clientes.
Una vez seleccionado pulsaremos en “Siguiente”.
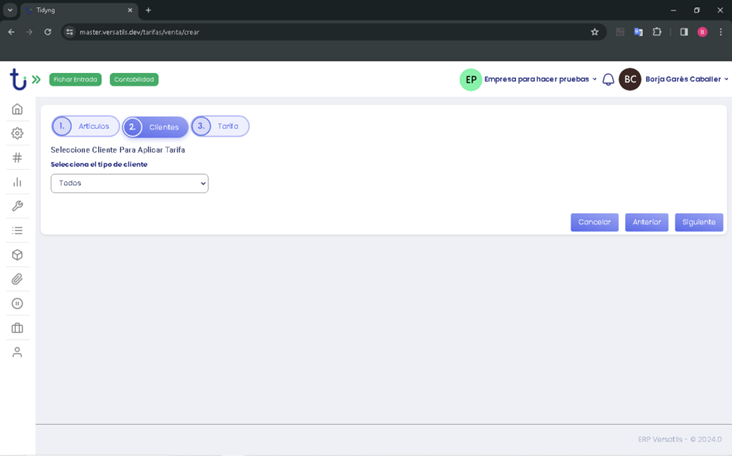
3. Resumen y configuración de la Tarifa.
Nos aparecerá un formulario en el que debemos configurar la tarifa. Escribiremos una descripción, seleccionaremos la fecha de inicio y de final, el tipo de operación y el precio final. En la parte derecha nos aparecerá un resumen de la tarifa tal cual la hemos definido.
Hay 4 tipos de operación, que son:
- Precio: al aplicarse la tarifa cambiará el precio por el deseado.
- Descuento: al aplicarse la tarifa se aplicará un descuento (%) sobre el precio. Se puede hacer descuento (%) sobre el precio inicial y también un segundo descuento sobre el precio resultante de aplicar el primer descuento.
- Escalados por precio: la tarifa se aplicará (desde o hasta) la cantidad (de €) que deseemos, y después seleccionaremos qué tipo de descuento: por porcentaje (%), por precio o con un artículo “de regalo”.
- Escalados por cantidad: la tarifa se aplicará (desde o hasta) la cantidad de producto que deseemos, y después seleccionaremos qué tipo de descuento: por porcentaje (%), por precio o con un artículo “de regalo”.
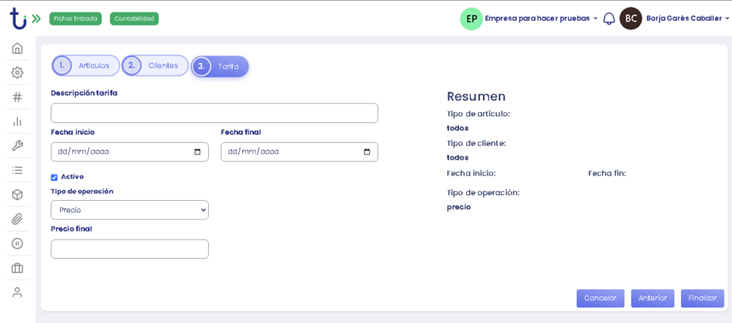
IMPORTANTE
Las ofertas, o Tarifas de Venta, no solo afectan al TPV, si no que también afectan a albaranes, facturas… y demás documentos de ventas.
Deja una respuesta